Excel nos permite crear fórmulas que contienen varias funciones, y la manera de hacerlo es utilizando una función como el argumento de la otra. A este uso de las funciones se le conoce como anidación y en esta ocasión te mostraré su uso y beneficios.
Lo mejor será hacer algunos ejemplos para comprender el concepto de anidación. En esta hoja tenemos una lista de nombres de alumnos con sus calificaciones para algunas asignaturas. Lo que necesitamos hacer para cada uno de ellos es obtener el promedio de las tres calificaciones y redondear el resultado.
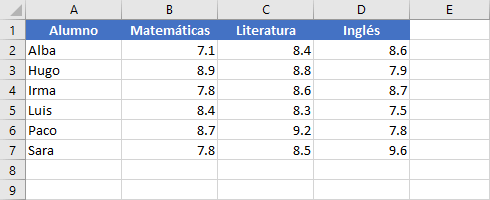
En la celda E2 ingresaré la siguiente fórmula para obtener el promedio del primer alumno:
=PROMEDIO(B2:D2)
En seguida copiaré la fórmula hacia abajo para obtener el promedio de todos los alumnos y el resultado lo puedes observar en la siguiente imagen:
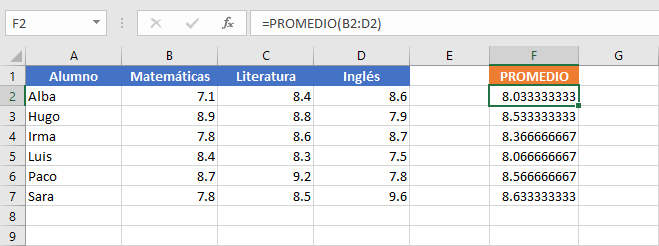
Para redondear los resultados, ingresaré la función REDONDEAR en la celda G2 de la siguiente manera:
=REDONDEAR(F2, 0)
La función REDONDEAR hará un redondeo hacia arriba para aquellos números que tengan un decimal mayor o igual a 5 y hará un redondeo hacia abajo para cualquier decimal menor a 5. Al ingresar la fórmula y copiarla hacia abajo obtendremos el siguiente resultado:
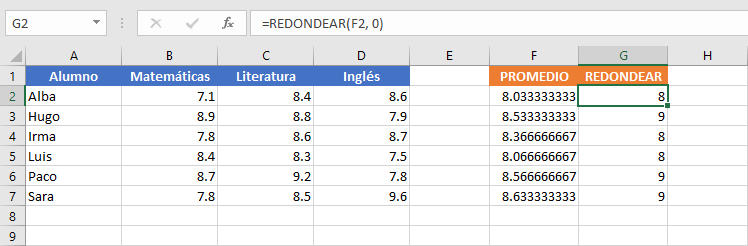
La columna G tiene el resultado que estamos buscando, pero hemos utilizado dos fórmulas para llegar hasta aquí. Sin embargo, es posible utilizar la anidación de funciones para tener una sola fórmula que realice el mismo cálculo.
Observa que la fórmula de la celda G2 hacer referencia al valor contenido en la celda F2, que a su vez contiene otra fórmula que está encargada de obtener el promedio. Así que, en lugar de que la función REDONDEAR haga referencia a la celda F2, podemos reemplazar dicha referencia con la fórmula contenida en esa otra celda de la siguiente manera:
=REDONDEAR(PROMEDIO(B2:D2), 0)
Cuando tenemos una fórmula con funciones anidadas, Excel comenzará a calcular aquellas funciones que tengan un nivel mayor de anidación. En este caso, la función PROMEDIO está dentro de la función REDONDEAR y por lo tanto tiene un mayor nivel de anidación y será el primer cálculo que realizará Excel.
Se obtendrá el promedio del rango B2:D2 y posteriormente se utilizará dicho valor para que la función REDONDEAR haga el redondeo correspondiente. Ingresaré la fórmula anterior en la celda H2 y obtendremos el siguiente resultado:
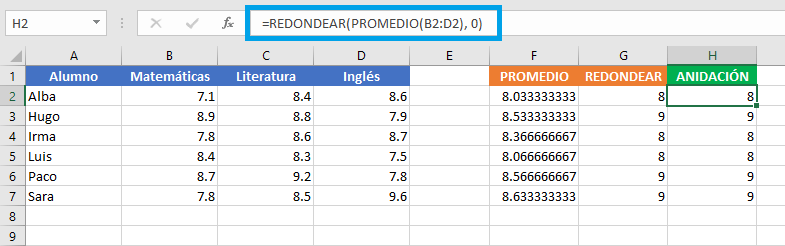
La diferencia entre los resultados de la columna G y la columna H es que para obtener el resultado de la columna G se han utilizado dos fórmulas mientras que la columna H utiliza una sola fórmula para obtener el mismo resultado.
La ventaja de utilizar la anidación de funciones es que evitaremos utilizar varias celdas y varias fórmulas para llegar al resultado final.
Múltiples funciones en una misma celda
En la siguiente imagen puedes observar un rango con nombres y números telefónicos a los cuales queremos dar formato.
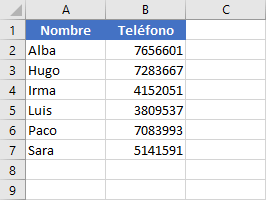
Nuestro objetivo es insertar un guion medio después de los primeros tres dígitos del número telefónico. Un método para hacerlo es comenzar extrayendo esos primeros tres dígitos con la función IZQUIERDA:
=IZQUIERDA(B2, 3)
Ingresaré esta fórmula en la celda D2 y la copiaré hacia abajo para extraer los tres dígitos de la izquierda de cada número:
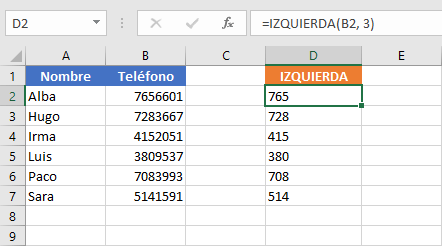
Ya que todos los números telefónicos de la columna B tienen la misma cantidad de dígitos, podemos utilizar la función DERECHA para extraer los cuatro dígitos del final con la siguiente fórmula:
=DERECHA(B2, 4)
Al ingresar la fórmula anterior y copiarla hacia abajo, obtendremos el siguiente resultado:
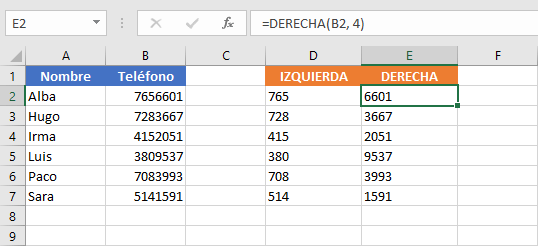
Con las fórmulas anteriores hemos obtenido las dos partes que nos interesan de cada número telefónico y solo nos resta concatenarlas con el guion medio para tener el formato requerido. Para lograr ese objetivo, utilizaré la función CONCATENAR de la siguiente manera:
=CONCATENAR(D2, "-", E2)
Esta fórmula nos permite concatenar cada una de las partes extraídas colocando el guion medio entre ellas. En la siguiente imagen puedes ver el resultado de esta fórmula:

Hemos logrado nuestro objetivo, pero en esta ocasión hemos utilizado tres fórmulas lo cual podríamos evitar utilizando la anidación de funciones. Observa que la función CONCATENAR hace referencia a las celdas D2 y E2 que a su vez contienen otra fórmula.
Podemos reemplazar las referencias a las celdas D2 y E2 con las fórmulas indicadas en dichas celdas y tendremos una fórmula como la siguiente:
=CONCATENAR(IZQUIERDA(B2, 3), "-", DERECHA(B2, 4))
El primer argumento de la función CONCATENAR es la función IZQUIERDA, el segundo argumento es el guion medio y el tercer argumento es la función DERECHA. Con esta única fórmula lograremos el mismo resultado que con las tres fórmulas anteriores.
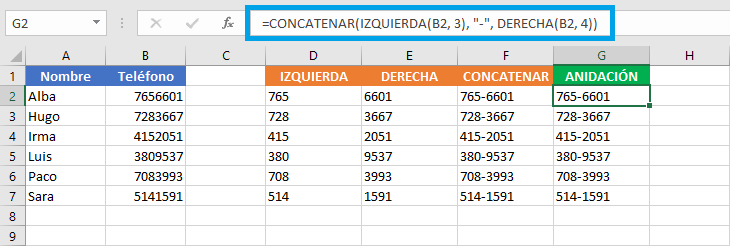
Errores comunes con funciones anidadas
Es común que al ingresar funciones dentro de otras funciones lleguemos a confundirnos con los paréntesis y eso podría ocasionar algún error con los argumentos requeridos de cada función.
Una manera de facilitar la edición de este tipo de fórmulas es utilizar el cuadro de diálogo Argumentos de función que podemos abrir al pulsar el botón Insertar función que se muestran en la barra de fórmulas.
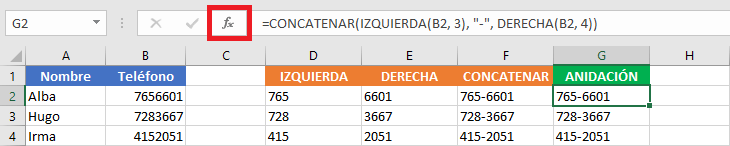
Si seleccionamos alguna de las celdas que contiene las funciones anidadas y pulsamos el botón Insertar función, se mostrará el siguiente cuadro de diálogo.

De esta manera puedes observar claramente cada uno de los argumentos de la función CONCATENAR y puedes realizar los cambios necesarios y evitar algún error con los argumentos de las funciones.
Límites de las funciones anidadas
Por último, debo decirte que, en versiones muy antiguas de Excel, solo se permitía anidar 7 funciones, pero a partir de Excel 2007, podemos anidar hasta 64 funciones en una misma celda.
Es evidente que entre mayor sea el número de funciones anidadas, mayor será la posibilidad de cometer algún error con los argumentos de las funciones involucradas, pero solo deberás prestar mayor atención a ese tipo de fórmulas y tener mucho cuidado al momento de editarlas.
Es importante que te familiarices con el uso de las funciones anidadas porque es algo que se utiliza ampliamente en las fórmulas de Excel y será un paso más en el camino para convertirte en un usuario experto.
