Cuando aplicamos formato a las celdas de nuestra hoja estaremos resaltando los datos para agregar interés o para facilitar la lectura y comprensión de la información.
Existen diferentes maneras en las que podemos aplicar formato a las celdas, pero podemos resumirlos en tres métodos:
- Usando los comandos de formato
- Usando los estilos de celda
- Usando los estilos de tabla
¿Por qué dar formato a las celdas?
Es posible abrir un libro en blanco en Excel e ingresar nuestros datos sin modificar el formato de las celdas y tendremos un libro funcional pero no necesariamente legible.
El formato de celdas nos ayuda a resaltar ciertos datos de nuestra hoja, así como a darles el formato adecuado para hacer una correcta interpretación de la información.
Sin el formato de celdas tendríamos una cuadrícula en blanco y negro sin diferencias visuales entre las celdas que nos ayuden a identificar los encabezados de columna o la fila de subtotales.
Ubicación de los comandos de formato
Muchos de los comandos de formato los encontramos en la pestaña Inicio, repartidos en los grupos Fuente, Alineación y Número.
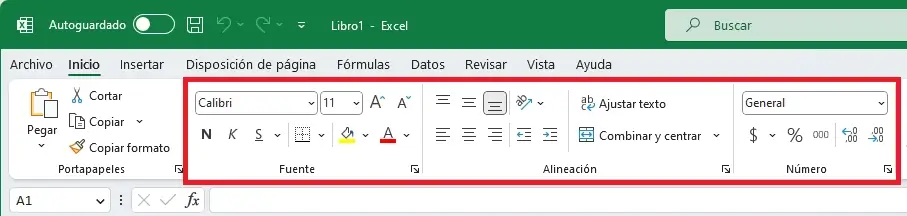
De igual manera podrás acceder a estos comandos a través de la mini barra que se muestra al hacer clic derecho sobre cualquier celda o rango seleccionado.
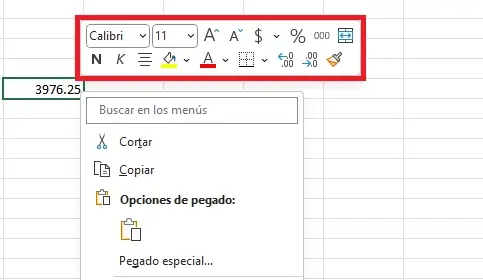
Todos los comandos que se muestran tanto en la cinta de opciones como en la mini barra son un reflejo de las opciones de configuración que encontramos en el cuadro de diálogo Formato de celdas.
El cuadro de diálogo Formato de celdas
El cuadro de diálogo Formato de celdas contiene todas las opciones disponibles para dar formato a las celdas. En este cuadro de diálogo encontraremos las opciones de formato organizadas en diferentes pestañas:
- Número: Muestra los formatos que podemos aplicar a las celdas que contienen números tales como moneda, porcentaje, contabilidad, etc.
- Alineación: Permite definir la alineación del texto dentro de una celda.
- Fuente: Opciones para elegir el tipo de fuente, su tamaño y color.
- Borde: Podemos elegir el estilo y color de los bordes de una celda.
- Relleno: Color de fondo de una celda o el estilo de trama que queremos aplicar.
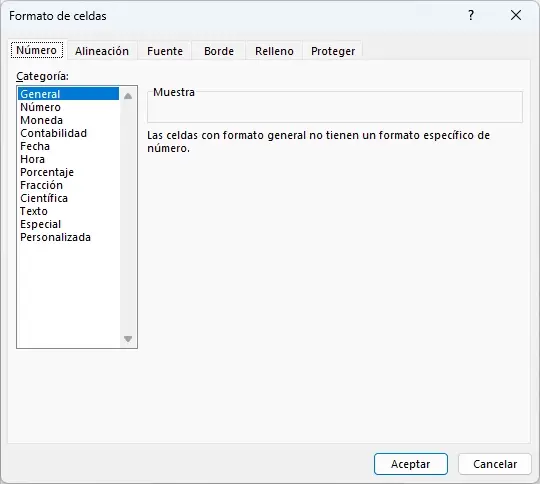
Para acceder a este cuadro de diálogo tenemos varias alternativas que se describen a continuación.
- Haciendo clic derecho sobre una celda y dentro del menú emergente hacemos clic en la opción Formato de celdas.
- Después de activar la celda, o grupo de celdas, en la pestaña Inicio, dentro del grupo Celdas, pulsamos el botón Formato y elegimos la opción Formato de celdas.
- Haciendo clic en el indicador de cuadro de diálogo de los grupos Fuente, Alineación o Número que se encuentran en la pestaña Inicio.
- Con el atajo de teclado Ctrl + 1 que de inmediato mostrará el cuadro de diálogo.
Recuerda que muchos de los comandos que se encuentran en este cuadro de diálogo podrán ser accedidos directamente desde la Cinta de opciones. A continuación, haremos un repaso de los comandos más importantes para dar formato a las celdas en Excel.
Cómo cambiar la fuente en Excel
De manera predeterminada, Excel usa el tipo de fuente Calibri de tamaño 11 pero nosotros podemos usar una fuente y tamaño diferentes en nuestras hojas ya sea como la fuente predeterminada o para hacer resaltar un texto o el encabezado de alguna tabla.
El tipo de fuente que usaremos en nuestra hoja lo podemos establecer de diferentes maneras:
- En la pestaña Inicio, dentro del grupo Fuente, encontraremos la lista desplegable de Tipos de fuente de la cual podremos elegir la fuente de nuestra preferencia. Y justo al lado derecho de lista de fuentes encontramos la lista desplegable con el tamaño de fuente donde podemos elegir un tamaño diferente.
- En la mini barra de comandos que se muestra al hacer clic derecho sobre una celda también encontraremos las listas desplegables mencionadas anteriormente.
- En el cuadro de diálogo Formato de celdas también podemos hacer el cambio de fuente desde la pestaña Fuente.
El cuadro de diálogo concentra todas las configuraciones que podemos modificar para la fuente que usamos en nuestras hojas.
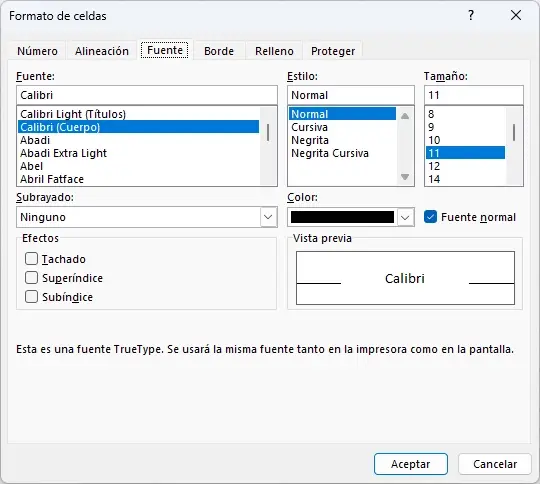
Tenemos disponible la fuente, el estilo, el tamaño, así como el color y algún tipo de subrayado que queramos utilizar. También tenemos algunos efectos que podemos aplicar a la fuente como el tachado, superíndice o subíndice.
En el extremo inferior derecho del cuadro de diálogo tenemos la sección Vista previa que en todo momento nos mostrará el resultado de aplicar cualquiera de las configuraciones que elijamos.
Considera que muchas de estas opciones las encontramos en los comandos del grupo Fuente de la pestaña Inicio y no siempre es necesario abrir el cuadro de diálogo para aplicar dichas modificaciones.
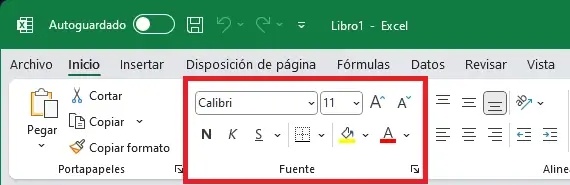
Los comandos que encontramos en la pestaña Inicio que nos permitirán modificar la fuente son los siguientes:
- Fuente
- Tamaño de fuente
- Aumentar tamaño de fuente
- Disminuir tamaño de fuente
- Negrita (Ctrl + N)
- Cursiva (Ctrl + K)
- Subrayado (Ctrl + S)
- Color de fuente
Los comandos para el estilo de fuente negrita, cursiva y subrayado se pueden aplicar con los atajos de teclado indicados anteriormente. El comando Subrayado tiene un menú que permite elegir entre el subrayado simple y el subrayado doble.
Los comandos Bordes y Color de relleno no afectan directamente a la fuente, pero se encuentran dentro del mismo grupo de comandos Fuente de la pestaña Inicio y los revisaremos con detenimiento en las secciones posteriores.
Considera que estos cambios a la fuente se aplicarán solo al libro con el cual estás trabajando actualmente. Si quieres modificar la fuente predeterminada que se usará en los nuevos libros, entonces debes hacer un cambio diferente y que se encuentra detallado en el artículo Cambiar la fuente predeterminada en Excel.
Cómo alinear el texto de una celda
De manera predeterminada Excel alinea los valores numéricos a la derecha y los valores alfanuméricos (o texto) a la izquierda.
Sin embargo, es posible modificar esta alineación utilizando los comandos que se encuentran en el grupo Alineación en la pestaña Inicio.
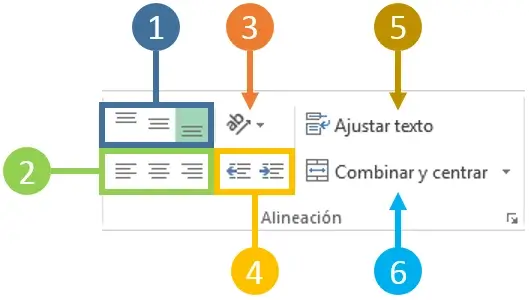
- Alineación vertical: Con estos tres botones podemos alinear el contenido de una celda verticalmente ya sea en la parte superior, inferior o media de la celda.
- Alineación horizontal: Alinea el contenido de la celda a la izquierda, derecha o al centro de esta.
- Orientación: Nos da la oportunidad de girar el texto a un ángulo específico lo cual es de utilidad cuando necesitamos cambiar la orientación del título de una columna muy estrecha.
- Sangría: Se aumenta o disminuye el espacio entre el borde de la celda y su contenido.
- Ajustar texto: Si tienes un texto que no se muestra en su totalidad dentro de una celda, este comando ajustará el texto en varias líneas para mostrar todo el contenido.
- Combinar y centrar: Combinará las celdas seleccionadas para hacer una sola celda y además centrará el contenido. Al pulsar en la flecha del menú desplegable se mostrarán algunas opciones adicionales incluyendo la opción para separar las celdas.
Estos comandos también los puedes encontrar en el cuadro de diálogo Formato de celdas dentro de la pestaña Alineación.
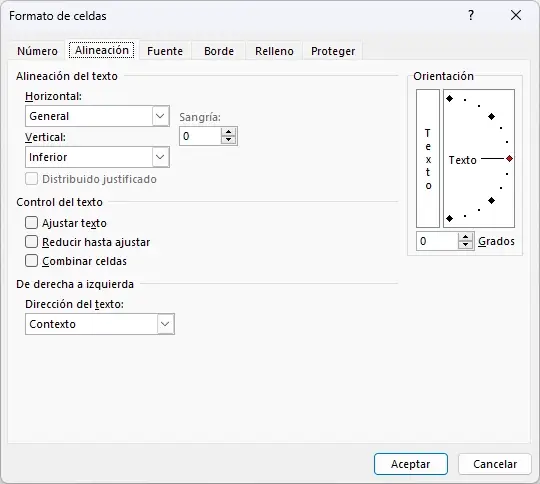
Para aprender todo sobre la alineación de texto en Excel consulta el artículo Cómo alinear el contenido de una celda en Excel.
Cómo rellenar de un color diferente una celda
Excel nos permite establecer un color de relleno para una celda utilizando un color específico o una trama. Para indicar el color de relleno de una celda podemos utilizar el comando Color de relleno que se encuentra en el grupo Fuente de la ficha Inicio.
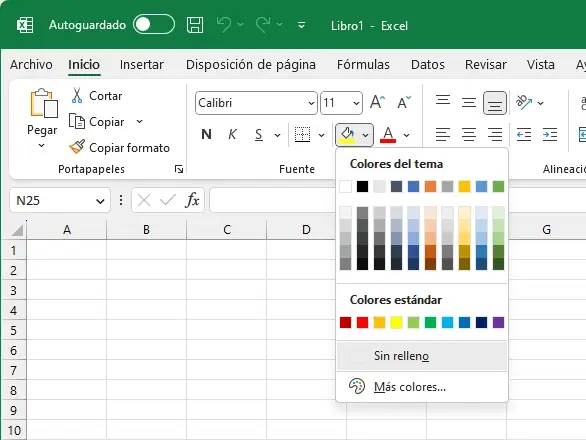
Si quieres aplicar el color de relleno a varias celdas a la vez, deberás seleccionar primero las celdas y posteriormente aplicar el color.
Para remover el color de relleno deberás elegir la opción Sin relleno. Considera que una celda con color de relleno blanco no es lo mismo que una celda sin relleno a pesar de que visualmente se muestren igual.
Si el color de relleno que quieres aplicar no se muestra en la paleta de colores del comando Color de relleno, entonces debes elegir la opción Más colores que mostrará el cuadro de diálogo Colores.
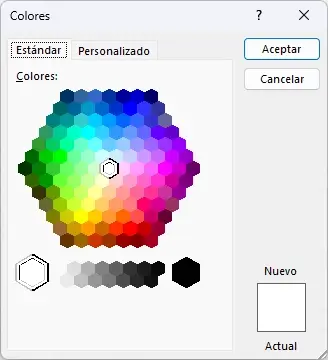
Si la pestaña Estándar no muestra el color de tu preferencia, deberás ir a la pestaña Personalizado donde podrás ingresar el código RGB o el código Hexadecimal del color que deseas aplicar a la celda.
El comando Color de relleno también lo podrás encontrar en la mini barra de comandos y en el cuadro de diálogo Formato de celdas, en la pestaña Relleno.

La ventaja del cuadro de diálogo es que aquí encontramos la opción para rellenar las celdas con una trama que podemos elegir con las listas desplegables que se muestran en el extremo derecho para el estilo de la trama y su color.
También tenemos disponible el botón Efectos de relleno que nos permitirá definir un fondo degradado y un estilo de sombreado.
Para saber más de los efectos de relleno y las tramas consulta el siguiente artículo: Tipos de relleno de una celda en Excel.
Cómo colocar bordes a una celda
La cuadrícula que delimita cada una de las celdas de una hoja en blanco es solo una ayuda visual ya que dichas líneas no se imprimen de manera predeterminada.
En cambio, si aplicamos bordes a una celda, éstos serán impresos y serán de gran utilidad para agrupar un rango de celdas y distinguirlas de las demás.
Existen diferentes estilos y grosores de bordes y podrás ver muchas de las opciones disponibles desde el comando Bordes que se encuentra en la pestaña Inicio y dentro del grupo Fuente.
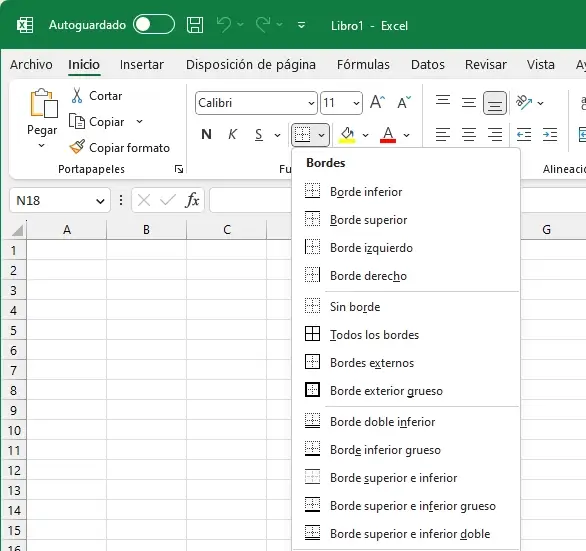
Si ninguna de estas opciones se adapta a tus necesidades, puede elegir la opción de menú Más bordes que es la última opción del menú y eso abrirá el cuadro de diálogo Formato de celdas en su pestaña Borde.
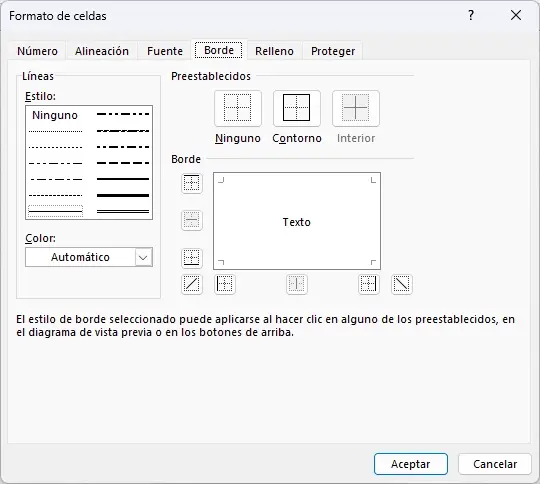
Desde aquí podemos elegir el estilo de la línea y su color y posteriormente podremos aplicar el borde a la celda haciendo clic dentro del área en blanco que se muestra a la derecha del panel y que tiene la leyenda Texto.
También podemos activar los bordes usando los botones identificados como Preestablecidos y los pequeños botones que se encuentran a la izquierda y por debajo del área en blanco.
Conoce todo sobre los bordes de celda en el artículo: Aplicar o quitar bordes a una celda en Excel
Los estilos de celda en Excel
A diferencia de los comandos de formato que revisamos anteriormente, Excel nos da la posibilidad de elegir un estilo de celda predefinido de manera que no tengamos que hacer las adecuaciones por nuestra cuenta.
Para elegir un estilo de celda predefinido debemos ir a la pestaña inicio y dentro del grupo Estilos hacemos clic en la opción Estilos de celda.
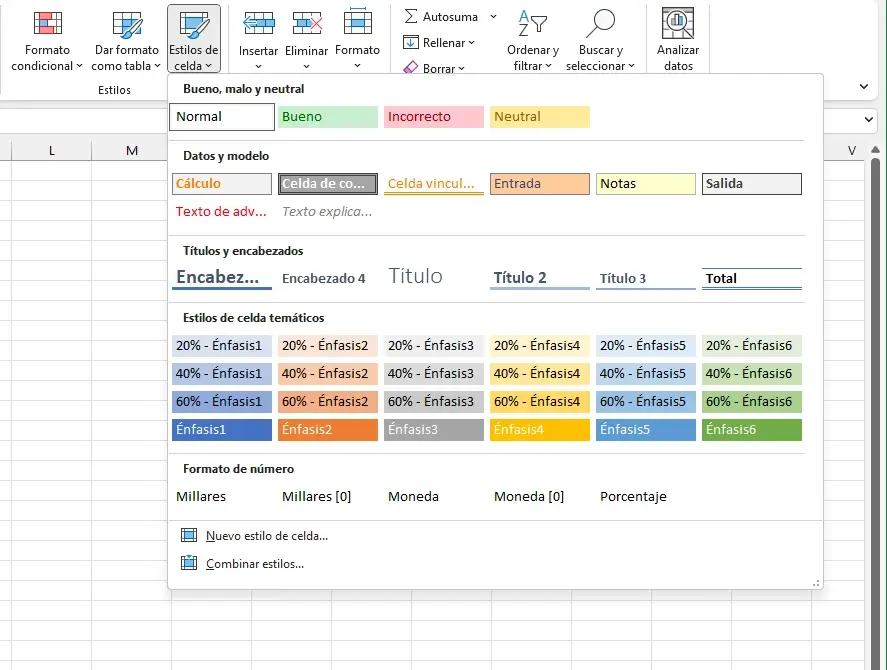
Con solo pasar el puntero del ratón sobre cualquiera de los estilos podremos ver reflejado el estilo en la celda como si fuera una vista previa. Para hacer efectiva la aplicación del estilo de celda debemos hacer clic sobre la opción deseada.
Si por alguna razón queremos regresar al estilo predeterminado de una celda, debemos seleccionar la opción Normal que es el primer estilo mostrado en este panel.
Si ninguno de estos estilos predeterminados se adapta a tus necesidades, es posible crear un estilo personalizado usando la opción Nuevo estilo de celda.
Para aprender más sobre los estilos de celda consulta el artículo Estilos de celda en Excel.
Estilos de tabla en Excel
Si los datos a los cuales quieres aplicar el formato son tabulares, entonces tienes la opción de usar los estilos de tabla.
Estos estilos se aplicarán a todo el rango de datos y darán automáticamente un aspecto de tabla con sus respectivos encabezados de columna.
El comando Dar formato como tabla lo encontramos en la pestaña Inicio dentro del grupo Estilos.
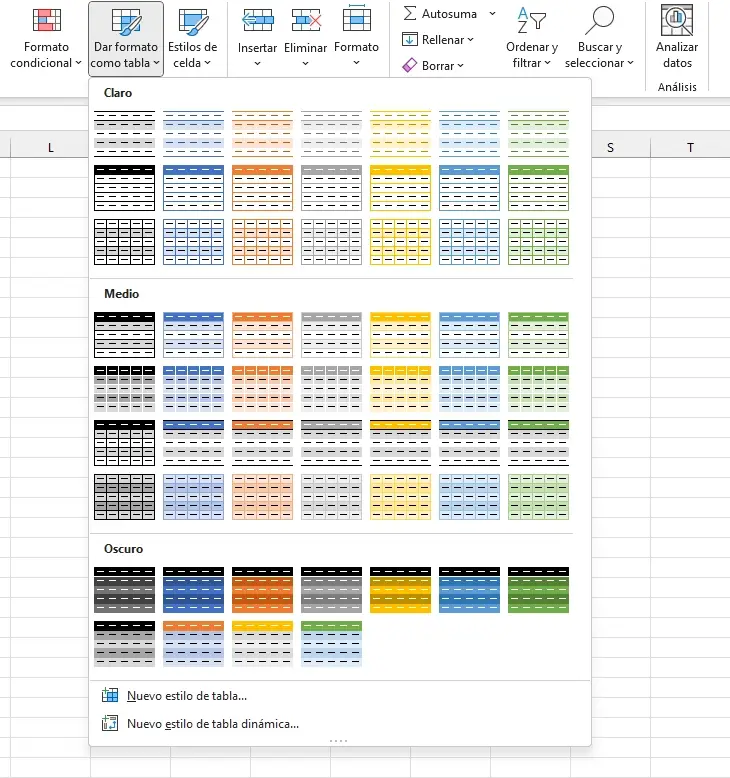
Estos estilos están organizados por tonalidades como Claro, Medio y Oscuro y al colocar el puntero del ratón sobre cualquiera de las opciones se mostrará una vista previa sobre los datos.
Si no te agrada ninguno de los estilos predefinidos, puedes crear tu propio estilo de tabla con el comando Nuevo estilo de tabla.
Para conocer más sobre los estilos de tabla consulta el artículo Aplicar estilos a una tabla de Excel.
Artículos relacionados
- Formato de números en Excel: Aplica un formato a los datos numéricos para que muestren el símbolo de moneda, el separador de miles o para modificar la cantidad de decimales mostrados.
- Formato condicional en Excel: El formato de celdas revisado en este artículo permanece fijo hasta que lo volvamos a modificar, pero el formato condicional cambiará automáticamente con base en las condiciones que especifiquemos. Por ejemplo, con el formato condicional podemos cambiar el color de una celda con base en el valor de otra.
