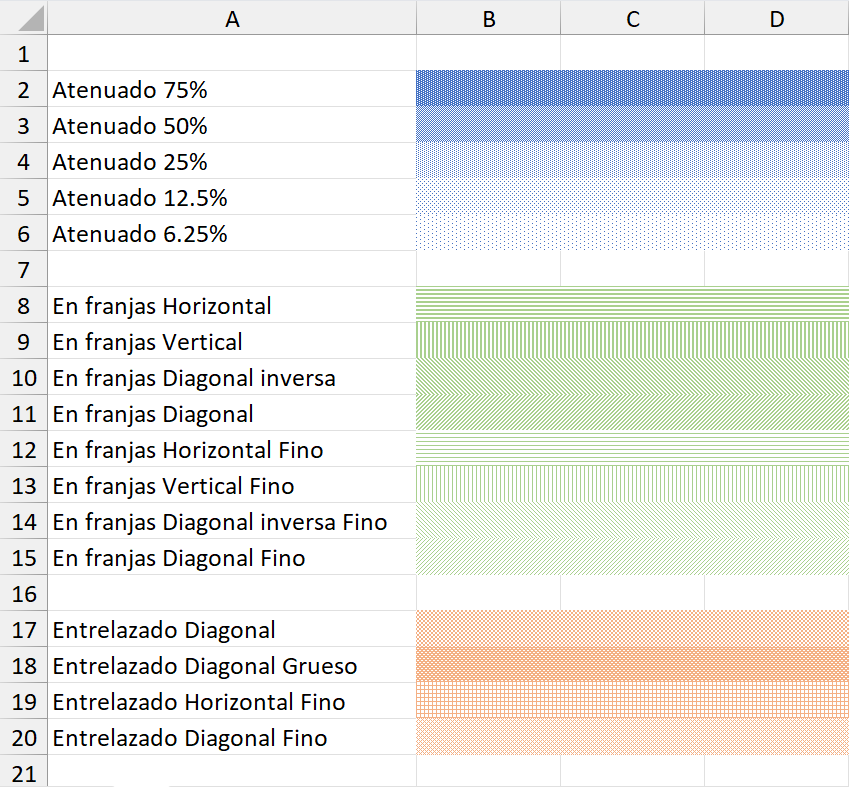Las celdas de una hoja de Excel pueden tener un color de relleno de manera que su contenido sea resaltado y tenga mayor énfasis que los datos en las demás celdas.
Es común aplicar un color de relleno a los títulos de los datos de una tabla o a una fila de totales que se mostrará al final de una tabla con los subtotales de las columnas.
También es común aplicar un color de relleno a filas enteras de datos para facilitar su lectura a través de varias columnas.
Cualquiera que sea la razón por la cual decidas aplicar un color de relleno a una celda, es importante conocer los detalles de esta funcionalidad en Excel.
Los comandos que revisaremos a continuación aplicarán un relleno a una celda y permanecerá fijo hasta que decidamos cambiarlo manualmente.
Si lo que estás buscando es que el color de la celda cambie automáticamente con base en ciertas condiciones, entonces deberás consultar información sobre el Formato condicional en Excel que es una funcionalidad muy diferente a la expuesta en este artículo.
Color de relleno en Excel
Para aplicar un color de relleno a una celda deberás activarla y en seguida ir a la pestaña Inicio y dentro del grupo Fuente encontrarás el comando Color de relleno.
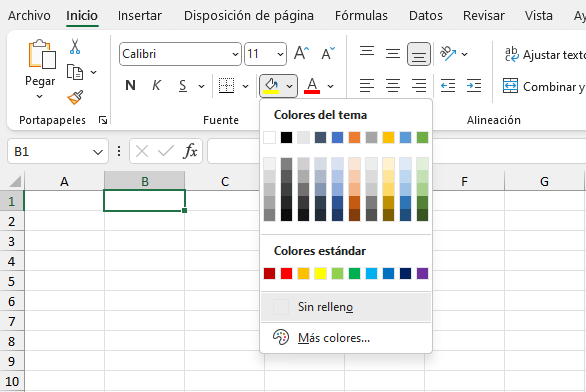
Al hacer clic en el menú del botón se mostrará una paleta con los colores del tema y los colores estándar. Los colores del tema cambiarán con base en el tema seleccionado en la pestaña Disposición de página > Temas.
Para aplicar un color de relleno es suficiente con hacer clic sobre cualquiera de los colores y la celda será rellenada con dicho color.
Dentro del menú también tenemos la opción Sin relleno que se encarga de remover cualquier color de relleno aplicado a una celda. Considera que en Excel no es lo mismo tener una celda con color de relleno blanco que una celda sin relleno.
Al final del menú tenemos la opción Más colores que se encargará de abrir el cuadro de diálogo Colores.
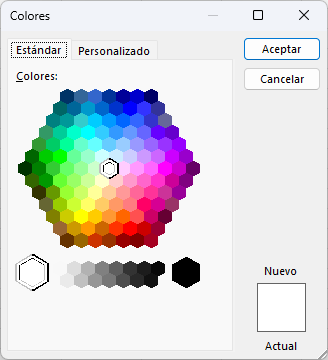
En la pestaña Estándar tendremos una paleta con los colores más utilizados donde muy probablemente encontraremos el color que necesitamos.
Al momento de hacer clic sobre cualquiera de los colores cambiará el aspecto de la muestra que se encuentra en la parte inferior derecha del panel y que nos permitirá ver el color actual de la celda y el color que ha sido seleccionado. Para aplicar el color solo debemos hacer clic en el botón Aceptar.
Si ninguno de los colores estándar suple tus necesidades, entonces podemos activar la pestaña Personalizado que nos permite especificar de una manera precisa el color que queremos utilizar.
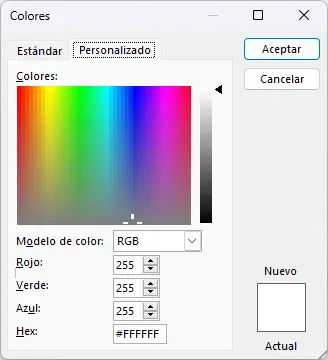
De manera predeterminada tenemos seleccionado el modelo de color RGB que nos permite indicar un color basado en la combinación de Rojo (Red), Verde (Green) y Azul (Blue).
Muchas aplicaciones de diseño nos permitirán obtener el código RGB de cualquier color y solo debemos indicarlo en estas cajas de texto.
Si en lugar del código RGB, tienes el código Hexadecimal de un color, podrás indicarlo en la última caja de texto.
Si no tienes el código RGB o el código Hexadecimal de un color, entonces puedes usar puntero del ratón para mover manualmente los indicadores de las áreas de color que se encuentran en la parte superior del panel hasta asemejar el color deseado.
Efectos de relleno en Excel
La opción anterior aplica un color de relleno sólido a las celdas, pero Excel nos permite también aplicar un relleno degradado en las celdas.
El degradado es una transición suave y progresiva entre dos colores donde lo único que tenemos que definir son el color inicial y el color final.
Para llegar a esta opción es necesario abrir el cuadro de diálogo Formato de celdas y que lo podemos lograr haciendo clic derecho sobre una celda y eligiendo la opción de menú Formato de celdas.
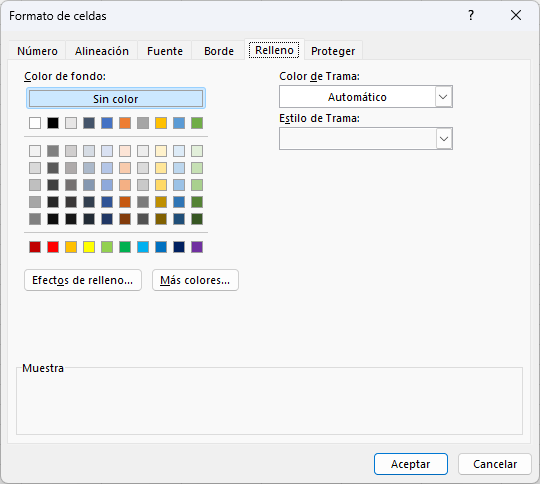
Una vez abierto, nos aseguramos de ir a la pestaña Relleno donde observarás una paleta de colores similar a la del comando Color de relleno.
Por debajo de esa paleta de colores se muestra el botón Efectos de relleno que abrirá un nuevo cuadro de diálogo donde podremos configurar el efecto degradado.
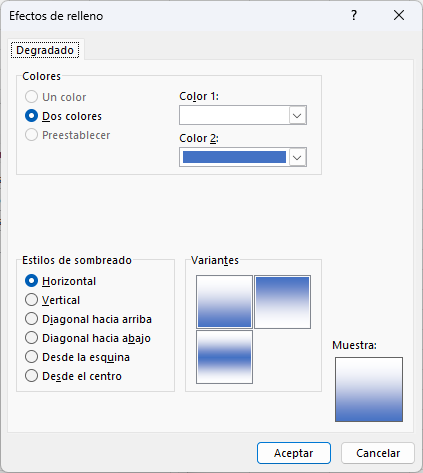
En la sección superior del panel podemos elegir el color inicial y el color final. Cada una de las listas desplegables muestra la paleta de colores donde podremos elegir el color deseado.
En la parte inferior podemos elegir los estilos de sombreado que son Horizontal, Vertical, Diagonal hacia arriba, Diagonal hacia abajo, Desde la esquina, Desde el centro.
Para cada una de estas opciones, excepto Desde el centro, se mostrarán algunas variantes entre las cuales podremos elegir la que más nos guste.
La sección Muestra nos permite tener una vista previa de la celda al elegir determinado estilo de sombreado. Si estás conforme con los cambios, puedes aplicar el degradado haciendo clic en el botón Aceptar.
Estilos de trama en Excel
El cuadro de diálogo Formato de celdas también nos permite definir un tipo de relleno de celda diferente a los anteriores y nos referimos a las tramas.
En la parte derecha del panel puedes observar dos listas desplegables: Color de Trama y Estilo de Trama.

La lista desplegable Color de Trama mostrará una paleta de colores similar a las que hemos visto anteriormente con el único objetivo de permitirnos elegir el color de la trama.
Por el contrario, la lista desplegable Estilo de Trama nos permite elegir alguna de las tramas que están organizadas en tres grupos: Atenuado, En franjas, y Entrelazado.
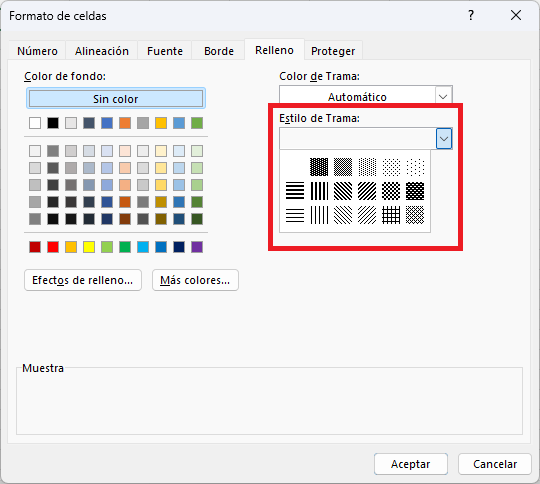
Considera que entre más tenue o fino sea el estilo de la trama, mejor resaltará el texto que coloques en la celda. En la siguiente imagen puedes observar cada una de las opciones disponibles de tramas.