En ocasiones cuando importamos información desde otras fuentes de datos hacia nuestro archivo Excel, las fechas son importadas con un formato de texto que no podemos manipular correctamente por lo cual es necesario convertir texto a formato fecha en Excel para dejar los datos con un formato adecuado.
Algunos de los problemas más comunes al importar datos de fecha a Excel son los siguientes:
- Los datos importados tienen espacios en blanco al inicio y final de cada fecha.
- Las fechas a importar utilizan algún carácter no estándar en Excel para separar los meses y días. Por ejemplo, la fecha a importar tiene el valor 25=Ene=2012 en lugar de 25-ene-2012.
- El formato de las fechas está pensado para otro país u otro sistema de fechas por lo que Excel no lo reconoce correctamente.
- El formato de las fechas a importar es totalmente diferente al utilizado por Excel.
A continuación mostraré tres técnicas para convertir un texto a formato fecha en Excel.
Utilizar la función FECHANUMERO
La función FECHANUMERO convierte un texto en un número de serie que representa una fecha válida en Excel. En el siguiente ejemplo puedes observar en la columna A un texto que es convertido por la función FECHANUMERO en la columna B:
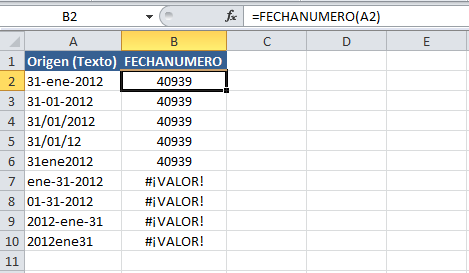
Como resultado tenemos el número de serie de la fecha representada por el texto. Para aquellos casos donde la función FECHANUMERO no pudo realizar la conversión tenemos el error #¡VALOR!. Para mostrar un número de serie de una fecha en un formato legible debemos aplicar el formato de celda adecuado. Para ello selecciono las celdas y selecciono un formato de fecha de la lista de formatos de la ficha Inicio:
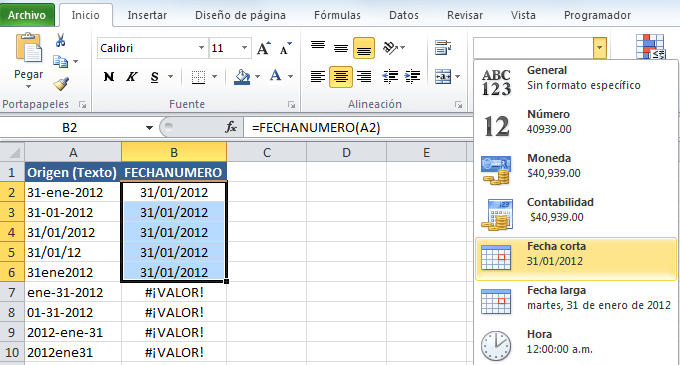
Para aquellos textos donde la función FECHANUMERO no hacer la conversión podemos utilizar fórmulas para cambiar el texto y poner el día, mes y año en el orden apropiado.
Utilizar fórmulas para ajustar el texto
Ya que la función FECHANUMERO solamente reconoce algunos textos para su conversión a fecha, podemos utilizar algunas funciones adicionales para cambiar el orden del texto original y colocarlo en el orden adecuado para que funciones correctamente con la función FECHANUMERO.
En la siguiente imagen puedes observar que he utilizado las funciones IZQUIERDA, DERECHA y EXTRAE para colocar el texto en el orden adecuado de manera que no exista un error al volver a utilizar la función FECHANUMERO:
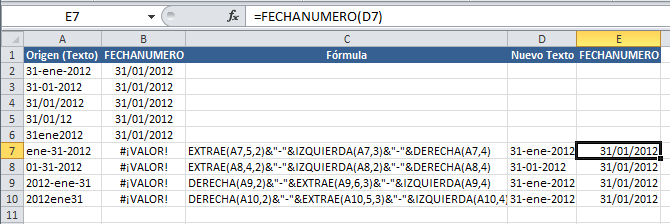
En la columna C está la descripción de cada fórmula utilizada y el resultado se muestra en la columna D. Compara dicha columna D con la columna A para ver el cambio en el texto. Finalmente en la columna E vuelvo a aplicar la función FECHANUMERO para obtener la fecha válida en Excel.
Si no deseas utilizar funciones de Excel adicionales, existe un tercer método que es muy útil pero solamente si tienes los datos de fecha en cierto orden específico.
Utilizar la conversión de texto en columnas
Este es un truco que pocas personas utilizan pero que es muy eficiente y rápido para convertir texto a formato fecha en Excel. Una vez que tenemos los datos en nuestro archivo Excel seleccionamos la columna con las fecha en formato de texto y vamos a la ficha Datos y pulsamos el botón Texto en columnas:
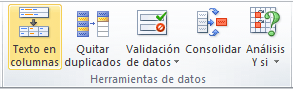
Deja los valores predeterminados para los primeros dos pasos del Asistente y en el paso tres elige el Formato de fecha adecuado así como la celda destino donde se colocarán las fechas válidas:
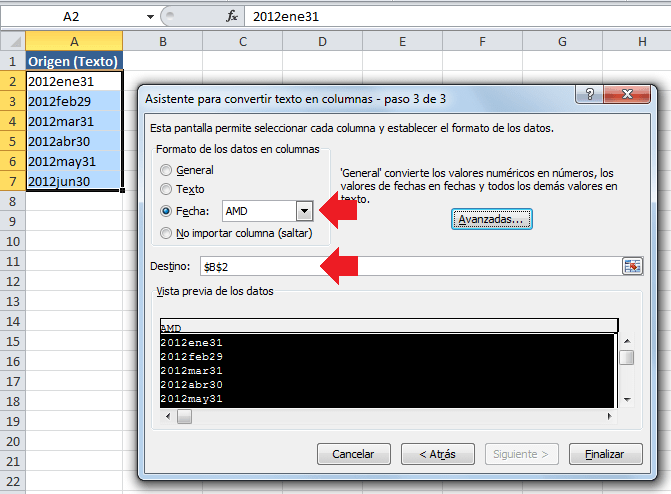
Para convertir los textos en fechas solo deberás pulsar el botón Finalizar. Observa el resultado:
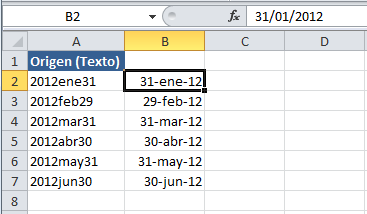
La barra de fórmulas muestra que los datos de la columna B son fechas válidas en Excel. Debes recordar que el método de texto en columnas solamente puede convertir texto que se encuentre en alguno de los formatos siguientes: MDA, DMA, AMD, MAD, DAM, ADM.
Así que puedes utilizar cualquiera de los tres métodos presentados en este artículo para convertir texto a formato fecha en Excel y poder utilizar la información dentro de tu libro de trabajo.
Artículos relacionados
Extraer información de una fecha
