Cuando tenemos una hoja de Excel con muchos datos y deseamos resaltar con un color diferente aquellas celdas que cumplen con cierto criterio, podemos utilizar el formato condicional para cambiar el color de la celda.
Frecuentemente me hacen la pregunta: ¿Qué función de Excel me ayuda a cambiar el color de una celda? La respuesta es que no existe función de Excel que permita hacer dicho cambio. Las funciones de Excel fueron creadas para trabajar con los datos contenidos en las celdas y no con la apariencia de las mismas. Para manipular la apariencia de una celda es necesario utilizar el formato condicional.
Comenzaremos por analizar una situación en la que debemos cambiar el color de una celda de acuerdo a su propio valor y en la segunda parte del artículo veremos algunos ejemplos de cómo hacer el cambio según el valor de otra celda.
Cambiar el color de una celda según su valor
Excel nos provee de varias opciones para cambiar el color de una celda según su valor y dichas opciones las encontramos en Inicio > Estilos > Formato condicional > Resaltar reglas de celdas:
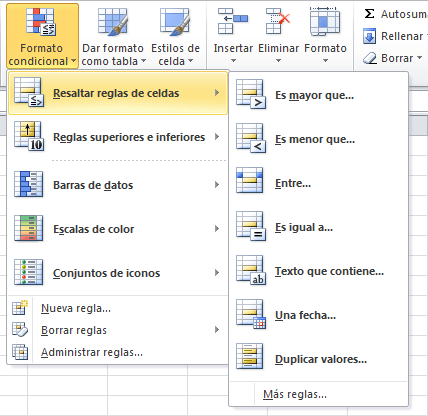
Cada una de estas opciones nos permitirá cambiar el color de una celda cuyo valor cumpla con el criterio establecido. Las opciones de menú mostradas en la imagen anterior son las siguientes:
- Es mayor que: Cambiará el color de las celdas que tengan un valor mayor que el especificado.
- Es menor que: Si las celdas tienen un valor menor que el indicado, entonces se cambiará su color.
- Entre: Nos permite definir un rango y todas las celdas cuyo valor esté dentro de los límites establecidos cambiará de color.
- Es igual a: Solo cambian de color aquellas celdas que son exactamente iguales al valor especificado.
- Texto que contiene: Si tenemos celdas con texto, esta opción nos permitirá comparar su valor con otra cadena de texto y si son iguales habrá un cambio de color.
- Una fecha: Al trabajar con fechas frecuentemente necesitaremos cambiar su color si cumplen con el criterio especificado.
- Duplicar valores: Resalta con un color diferente las celdas que tienen valor duplicados o valores únicos.
Hagamos algunos ejemplos para comprender el funcionamiento de estas opciones de formato condicional. Supongamos una lista con números aleatorios donde deseo cambiar el color de las celdas que sean mayores a 70. Comienzo por seleccionar el rango de celdas A2:A16 y posteriormente la opción Inicio > Estilos > Formato condicional > Resaltar reglas de celdas > Es mayor que.
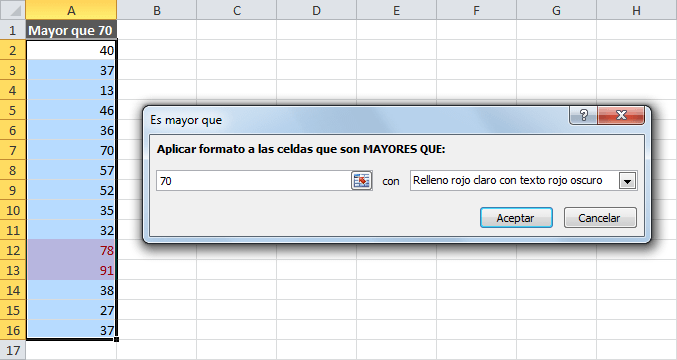
En el primer recuadro indicamos el valor numérico con el cual se realizará la comparación, la lista de la derecha es útil para seleccionar el color de relleno que tendrán las celdas que cumplan con dicha condición. Al pulsar el botón Aceptar se realizará el cambio de color de las celdas según su valor. Puedes seguir el mismo procedimiento para las demás opciones de Formato condicional mencionadas anteriormente. En la siguiente imagen puedes notar que he aplicado criterios diferentes a la lista de números aleatorios:
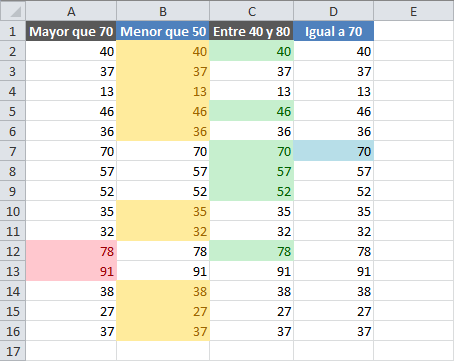
Aunque en este ejemplo he utilizado diferentes rangos de datos, cada columna con una regla de formato condicional diferente, la verdad es que podemos aplicar varias reglas sobre un mismo rango por ejemplo, en la siguiente imagen el rango A2:A16 resaltará en color rojo los valores menores a 40 y en color verde los valores mayores a 60:
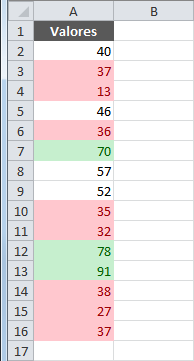
Si en lugar de tener valores numéricos tenemos fechas, entonces podemos utilizar la opción Una fecha la cual nos permitirá elegir diferentes alternativas para cambiar el color de una celda especificando una condición para la fecha de hoy, ayer, la semana pasada, el mes pasado, etc.
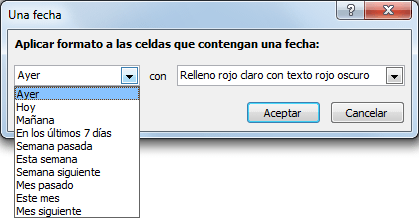
Observa el resultado de aplicar diferentes reglas de formato condicional a un listado con fechas:
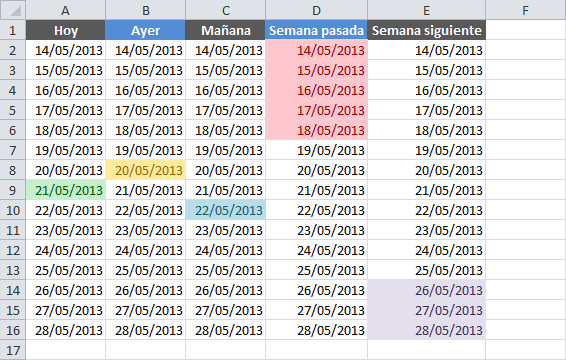
El trabajo con fechas en Excel es muy común y una de las cosas que más utilizamos es cambiar el color de una celda de acuerdo a una fecha de vencimiento. Si deseas saber más sobre este tipo de formato condicional considera leer el artículo Fechas de vencimiento en Excel con formato condicional.
Además de las reglas de formato condicional que hemos revisado hasta ahora, tenemos las opciones que se encuentran en Inicio > Estilos > Formato condicional > Reglas superiores e inferiores. El uso de estas reglas de formato condicional es muy similar al mostrado en los ejemplos anteriores y podremos fácilmente cambiar el color de una celda según su valor al cumplir criterios como pertenecer a los 10 valores superiores del rango o un tener un valor por encima del promedio. Si quieres leer un poco más sobre estas opciones consulta el artículo Reglas superiores e inferiores.
Cambiar el color de una celda según el valor de otra
Ahora ya tenemos una idea más clara sobre cómo cambiar el color de una celda según su valor pero ahora analizaremos la situación donde necesitamos condicionar el cambio al valor de otra celda. En este caso no podemos utilizar las opciones mostradas anteriormente sino que debemos crear nuestra propia regla con una fórmula haciendo referencia al valor contenido en la otra celda.
En el siguiente ejemplo cambiaremos de color las celdas que tengan un valor mayor al indicado en la celda C1 y comenzamos por seleccionar el rango de valores en el rango A2:A16 y en seguida vamos a Inicio > Estilos > Formato condicional > Nueva regla. Dentro del cuadro de diálogo mostrado debemos seleccionar la opción Utilice una fórmula que determine las celdas para aplicar formato:
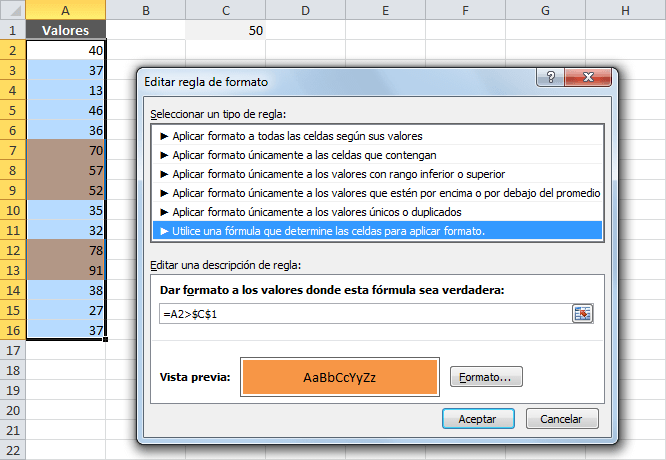
La fórmula utilizada es =A2 > $C$1 que hace la comparación de la primera celda del rango con C1 y Excel irá ajustando la fórmula para comparar cada celda dentro del rango. Es por eso que utilizamos una referencia absoluta para C1 de manera que todo el rango sea comparado con ese valor. Por supuesto que no debemos olvidar pulsar el botón Formato para indicar el estilo que deseamos aplicar a las celdas que cumplan con la condición establecida por la fórmula.
Ahora considera el siguiente ejemplo donde cambiaremos el color de las celdas que tienen un valor menor que el de la celda a su derecha. La fórmula utilizada es =A2>B2 y en este caso no utilizamos una referencia absoluta porque queremos que Excel haga la comparación de las celdas de la columna A con su respectiva celda en la columna B:
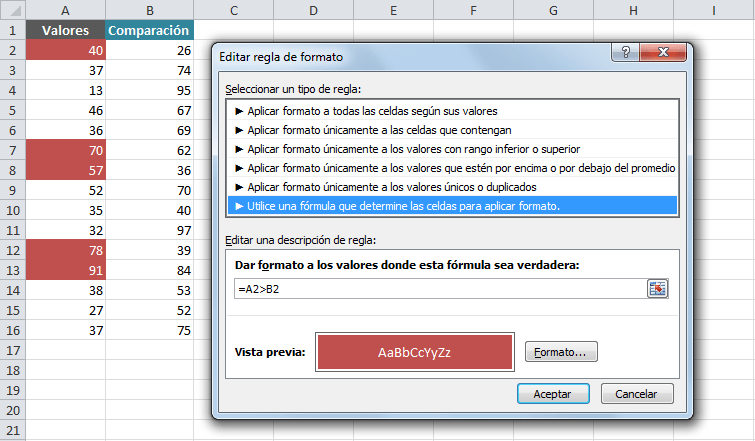
Es así como a través de una fórmula de Excel podemos cambiar el color de una celda según el valor de otra celda. Ya que dicha fórmula es como cualquier otra en Excel, podemos utilizar funciones para indicar la condición que deseamos que se cumpla. En el siguiente ejemplo utilizo la función MES para comparar el mes de una fecha y cambiar el color de aquellas celdas que tengan una fecha en el mes 5 el cual está indicado en la celda C2:
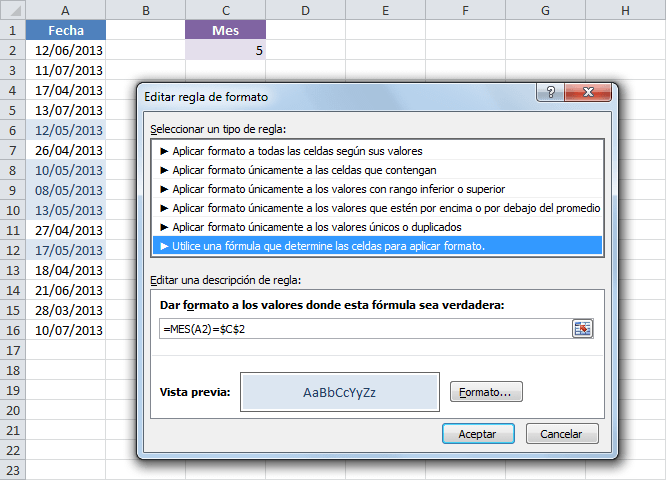
La fórmula indicada en nuestra regla de formato condicional puede ser tan compleja como lo necesitemos y el formato será aplicado a las celdas que cumplan con la condición establecida.
