En ocasiones necesitamos calcular la fecha que corresponde a cierta cantidad de días posteriores a la fecha actual, por ejemplo, ¿qué fecha será dentro de 10 días? Afortunadamente este tipo de cálculo es muy fácil de realizar en Excel.
Determinar una fecha final
Si queremos conocer la fecha de conclusión de una tarea y sabemos su fecha de inicio y su duración, entonces será tan simple como hacer una suma en Excel, por ejemplo:
=HOY() + 10
La función HOY nos devolverá la fecha actual y al sumar el valor 10 obtendremos la fecha que corresponde a diez días posteriores al día de hoy. Este cálculo funciona para cualquier fecha y lo puedes observar en el siguiente ejemplo donde hago la misma operación pero con diferentes fechas de inicio y duración:
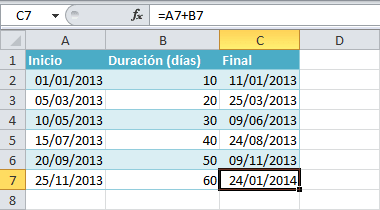
¿Cómo es que Excel puede calcular una fecha futura con una simple suma? Para poder comprender mejor este comportamiento de la herramienta debemos conocer la manera en que Excel trabaja con fechas.
Las fechas en Excel son números
Los cálculos de fechas son muy sencillos de realizar porque las fechas en Excel son en realidad números enteros. Si tienes tiempo utilizando Excel sabrás que todas las celdas tienen un valor, y que dicho valor puede desplegarse en pantalla de una manera diferente lo cual sucede con las fechas: su valor es numérico pero se despliega en pantalla con un formato que estamos acostumbrados a reconocer como fecha. Por ejemplo, si en una celda de Excel colocas el valor 1 y posteriormente le das el formato de fecha corta, observarás que Excel cambia el valor desplegado de la celda por la fecha 01/01/1900.
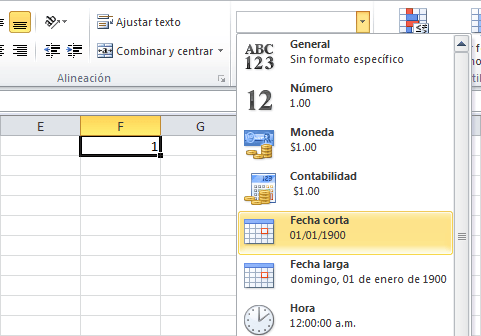
De esta manera sabemos que la fecha 01/01/1900 tiene asignado el número 1 y por lo tanto cualquier otra fecha será un número entero que representará la cantidad de días que han transcurrido a partir del 01/01/1900. En la siguiente imagen he agregado una columna donde he copiado las fechas del ejemplo anterior y he cambiado su formato a General para ver el número entero que le corresponde a cada fecha. Posteriormente, he abierto el cuadro de diálogo Formato de celdas, donde al seleccionar la categoría General se muestra el número entero correspondiente a la celda D2:
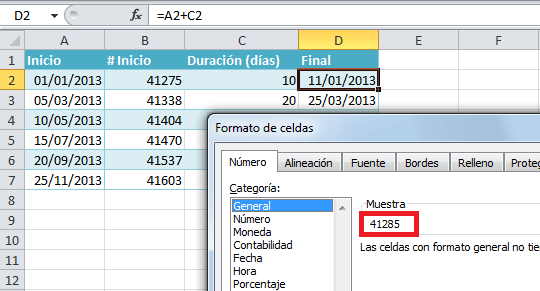
Observa que la fecha final tiene asignado el número 41285 que es precisamente la suma de 41275 + 10. Es por esta razón que los cálculos con fechas son muy fáciles de realizar para Excel ya que realmente estará trabajando con números enteros que podrá sumar o restar fácil y rápidamente.
Ejemplo: Calcular la fecha de parto
Como hemos aprendido hasta ahora, si sumamos un valor entero a una fecha estaremos sumando cierta cantidad de días. Ahora hagamos un ejemplo con mayor grado de complejidad y que es calcular la fecha de parto de un bebé a partir de una fecha determinada.
Para realizar este cálculo utilizaré la Regla de Naegle que indica que la fecha probable de parto se obtiene de la siguiente manera: A partir de la fecha de la última regla de la mujer sumar un año, restar tres meses y finalmente sumar 7 días. Hagamos este cálculo paso por paso.
Para sumar un año a la fecha inicial podría sumar el valor 365, pero haré uso de las funciones FECHA, AÑO, MES y DIA para comprobar su funcionamiento. Así que considera la siguiente fórmula:
=FECHA(AÑO(A2)+1, MES(A2), DIA(A2))
La función FECHA genera una fecha válida en Excel a partir de los valores numéricos del año, mes y día. En este caso obtendré el año de la fecha original que se encuentra en la celda A2 y le sumaré el valor 1 con lo cual obtendré de inmediato el valor del año siguiente. Posteriormente indicaré tanto el mes como el día de la fecha original. Observa el resultado de esta fórmula:
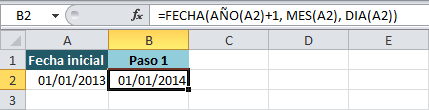
El siguiente paso para calcular la fecha de parto indica que debemos restar tres meses al resultado anterior y para eso utilizaré de nueva cuenta la función FECHA de la siguiente manera:
=FECHA(AÑO(B2), MES(B2)-3, DIA(B2))
Observa que en esta ocasión será el segundo argumento de la función FECHA el que sufra una modificación para indicar que deseo restar tres meses a la fecha original. Como resultado obtendremos la fecha deseada:
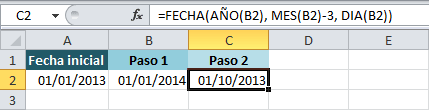
Como último paso, el procedimiento de cálculo nos indica que debemos sumar 7 días a la fecha anterior por lo que será necesario hacer dicha suma en el tercer argumento de la función FECHA tal como lo puedes observar en la siguiente imagen:
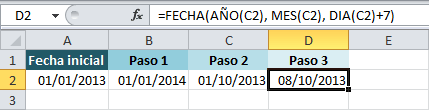
De esta manera hemos calculado una fecha futura a partir de una fecha inicial conociendo la cantidad de años, meses y días a sumar o restar. Y como seguramente lo estarás deduciendo, todo el cálculo anterior se puede hacer con una sola fórmula de la siguiente manera:
=FECHA(AÑO(A2)+1, MES(A2)-3, DIA(A2)+7)
Calcular una fecha futura en días laborables
Los ejemplos que hemos desarrollado hasta ahora hacen los cálculos con días naturales es decir, tomando en cuenta todos los días del calendario. Sin embargo, es muy común vernos en la necesidad de calcular una fecha futura pero considerando los días de descanso semanal.
Por ejemplo, supongamos que para los datos de nuestro primer ejemplo necesitamos sumar la duración en días laborables a partir de la fecha de inicio, es decir, sin contabilizar los sábados y los domingos. Para lograr este tipo de cálculo podemos utilizar la función DIA.LAB de la siguiente manera:

Debes tener cuidado de no confundir la función DIA.LAB con la función DIAS.LAB ya que la diferencia es solamente una letra. La función DIA.LAB calculará una fecha a partir de un número especificado de días laborables. También es importante recordar que esta función siempre considerará el fin de semana como los días sábado y domingo y no hay nada que podamos hacer para modificar dicho comportamiento. Pero si necesitas usar días de descanso diferentes, entonces debes utilizar la función DIA.LAB.INTL que en su tercer argumento nos permitirá elegir de un listado de opciones para los días de descanso:
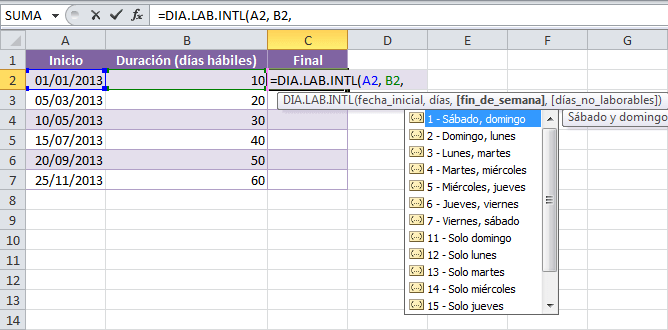
Si elijo el número 17 para nuestros datos de ejemplo, se calculará la fecha final considerando el día sábado como el único día de descanso semanal y por lo tanto obtendremos el siguiente resultado:
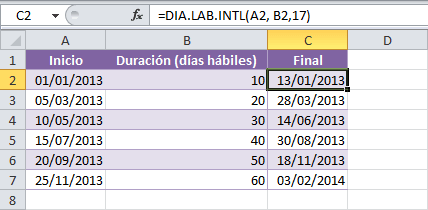
Es así como al utilizar ambas funciones, DIA.LAB y DIA.LAB.INTL, podemos calcular una fecha futura en Excel considerando los días de descanso semanal. La primera función tiene establecidos los días de descanso como sábado y domingo mientras que la función DIA.LAB.INTL nos permitirá elegir los días de descanso que mejor convengan para nuestros cálculos.
Artículos relacionados
Determinar una fecha de vencimiento en Excel
