Las tablas no son más que un conjunto de filas y columnas que contienen datos relacionados y que son manejados de manera independiente por Excel. Las tablas son una herramienta muy poderosa que debes aprender a utilizar adecuadamente.
¿Qué es una tabla en Excel?
Las tablas son la manera en que Excel identifica un rango de celdas y de esa manera sabe que la información contenida en ellas está relacionada. La primera fila de una tabla siempre contendrá los encabezados de columna y el resto de las filas contendrán los datos. El utilizar tablas es muy conveniente porque Excel se hará cargo de los detalles del manejo de las tablas, como facilitar el agregar nuevas filas o eliminarlas, lo cual te permitirá enfocarte más en el análisis de los datos.
Cómo crear una tabla
Para crear una tabla en Excel todo lo que debes hacer es seleccionar el rango de celdas que contiene los datos y pulsar el botón Tabla que se encuentra dentro de la ficha Insertar.

El uso de las tablas en Excel es altamente recomendable así que a continuación mencionaré 7 beneficios de utilizar las tablas de Excel.
1. Cambiar fácilmente el estilo de una tabla
Excel contiene algunos estilos de tabla predefinidos de los cuales podrás elegir alguno para aplicarlo a tu tabla. Solamente selecciona cualquier celda que se encuentra dentro de la tabla y cambia su estilo seleccionado la opción adecuada dentro del grupo Estilos de tabla que se encuentra dentro de la ficha Diseño de las Herramientas de tabla.
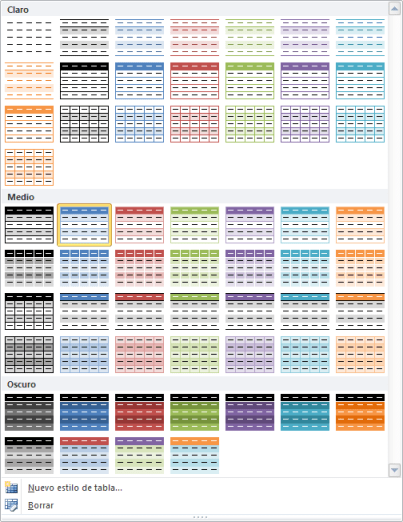
Si no te agrada ninguno de los estilos mostrados puedes hacer clic en la opción Nuevo estilo de tabla para crear un nuevo estilo.
2. Resaltar filas alternas de una tabla
Cuando creas una nueva tabla, Excel aplicará un fondo especial a las filas impares. Si por alguna razón no deseas que se aplique este formato puedes deshabilitarlo con la opción Filas con bandas dentro de la ficha Herramientas de tabla.
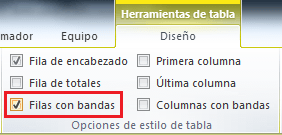
3. Filtrar y ordenar datos de la tabla
Cada tabla que se crea en Excel ya trae consigo filtros para cada columna, así como opciones de ordenamiento para cada columna.
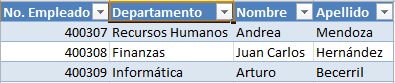
4. Referencias estructuradas de una tabla
Una de las ventajas más importantes de una tabla de Excel es que, en lugar de utilizar las referencias de celdas como las conocemos, podemos utilizar referencias estructuradas las cuales hacen uso del nombre de la tabla así como de los nombres de las columnas para hacer referencia a los datos.
![]()
Al igual que con las referencias tradicionales, las referencias estructuradas se actualizan automáticamente al insertar nuevos datos en la tabla o al removerlos.
5. Crear columnas calculadas fácilmente
Una vez que sabes utilizar las referencias estructuras será muy sencillo crear columnas calculadas utilizando los nombres de las columnas. Por ejemplo:
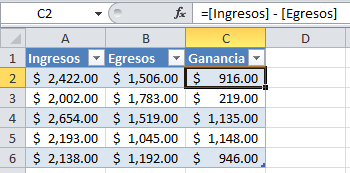
6. Fila de totales de una tabla
Se pueden agregar totales a una tabla con tan solo marcar la caja de selección Fila de totales:
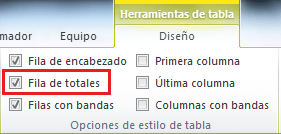
Y por si fuera poco, podemos modificar la Fila de totales especificando la operación que deseamos aplicar.
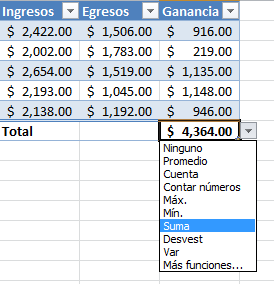
7. Imprimir una tabla
Para imprimir una tabla debes seleccionar cualquiera de sus celdas y oprimir la combinación de teclas CTRL + P y posteriormente, en la sección de Configuración, seleccionar la opción Imprimir la tabla seleccionada.
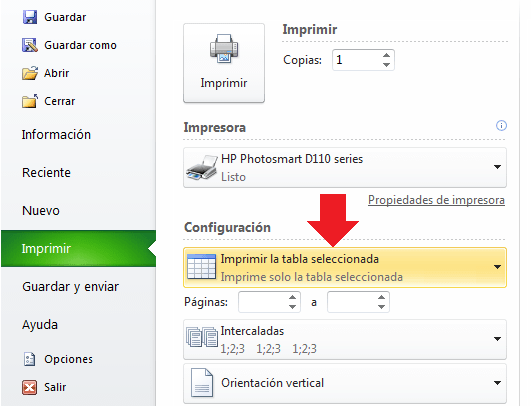
Estas son solo algunas de las características y beneficios de las tablas en Excel que demuestran que son intuitivas, fáciles de usar y que además nos proveen de mucha funcionalidad sin tanta complejidad. La próxima vez que organices tus datos en Excel considera utilizar una tabla.
Artículos relacionados
Introducción al uso de tablas en Excel
