Es muy frecuente encontrarnos con bases de datos en Excel en donde la información se encuentra dividida en varias columnas y para poder utilizarla necesitamos unir la información en una sola columna. Para ello debemos saber cómo concatenar en Excel.
Existen dos métodos para concatenar en Excel. El primero que mostraré utiliza una función de Excel y el segundo método utiliza el símbolo & conocido como ampersand (en inglés).
La función CONCATENAR en Excel
Supongamos que tenemos una hoja de Excel con los nombres de personas en la columna A y los apellidos en la columna B.
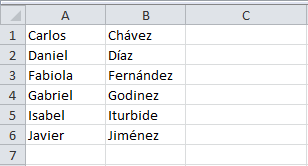
Nuestro objetivo es unir el nombre y el apellido en la columna C por lo que debo utilizar la función CONCATENAR de la siguiente manera:
=CONCATENAR(A1, " ", B1)
Observa que el segundo argumento de la función es un espacio en blanco el cual está “encerrado” entre comillas dobles. Esto hará que Excel coloque un espacio entre el nombre de la columna A1 y el apellido de la columna B1. Al copiar esta fórmula en todas las celdas de la columna C obtendremos el resultado deseado.
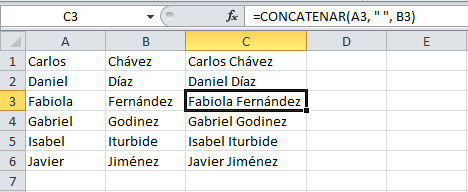
Para este ejemplo fue muy importante indicar el espacio en blanco como el segundo argumento de la función CONCATENAR ya que si no lo hubiéramos utilizado habríamos obtenido un resultado diferente:
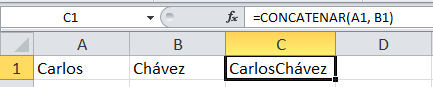
Observa cómo en este segundo ejemplo se omitió el espacio en blanco y por lo tanto el nombre y el apellido aparecen pegados uno detrás del otro. Es por eso que debemos recordar especificar explícitamente los espacios en blanco que vamos a necesitar en la concatenación.
Concatenar en Excel con el símbolo &
Otro método para concatenar en Excel es utilizar el símbolo “&” en lugar de la función CONCATENAR. Haciendo el mismo ejemplo anterior, la manera de unir el nombre de la columna A1 con el apellido de la columna B1 sería utilizando la siguiente fórmula en la celda C1:
=A1 & " " & B1
Esta fórmula indica que el valor de la celda C1 será el valor de la celda A1 seguido por un espacio en blanco y seguido por el valor de la celda B1. Observa el resultado de aplicar esta fórmula a la columna C:
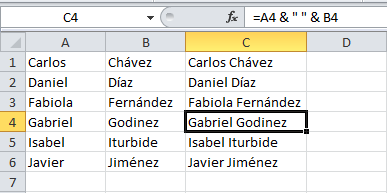
Al igual que con la función CONCATENAR, con este método también debemos indicar explícitamente los espacios en blanco que necesitaremos.
Cómo deshacer la concatenación
Una pregunta muy frecuente entre los usuarios de Excel es cómo deshacer la concatenación. La solución es muy sencilla porque podemos utilizar la funcionalidad de Excel conocida como Texto en columnas. Para aprender más al respecto puedes leer el artículo Dividir texto en columnas.
