Power Pivot es un extraordinario complemento que está disponible para Excel 2010, 2013 y 2016. Sin embargo, la interfaz gráfica no es la misma para todas las versiones de Excel y por lo tanto es importante que los usuarios de Power Pivot conozcan las diferencias que existen.
Pero antes de mostrar la interfaz gráfica de cada versión, nos conviene hablar un poco sobre la historia de Power Pivot.
- Power Pivot 2008 R2 (v1): Se conoce como “2008 R2” porque Power Pivot era un complemento desarrollado como parte de la base de datos Microsoft SQL Server 2008 R2 que fue lanzada en el año 2010. Esta versión de Power Pivot está identificada como 10.X.XXXX y solo funciona con Excel 2010.
- Power Pivot 2012 (v2): De igual manera, el número “2012” está asociado con la base de datos Microsoft SQL Server 2012 que fue lanzada precisamente en el año 2012. La versión del complemento está identificada como 11.X.XXXX y solo funciona con Excel 2010.
- Power Pivot 2013: Esta versión de Power Pivot deja de ser un complemento y ahora forma parte de Excel 2013 (sólo en algunas versiones de Excel).
- Power Pivot 2016: Power Pivot es liberado como parte de Excel 2016 (sólo en algunas versiones de Excel).
Si tienes Excel 2010, lo mejor es asegurarse que tienes la versión Power Pivot 2012 (v2) y eso lo puedes saber desde Excel en la pestaña Power Pivot > Configuración lo cual abrirá una ventana como la siguiente:
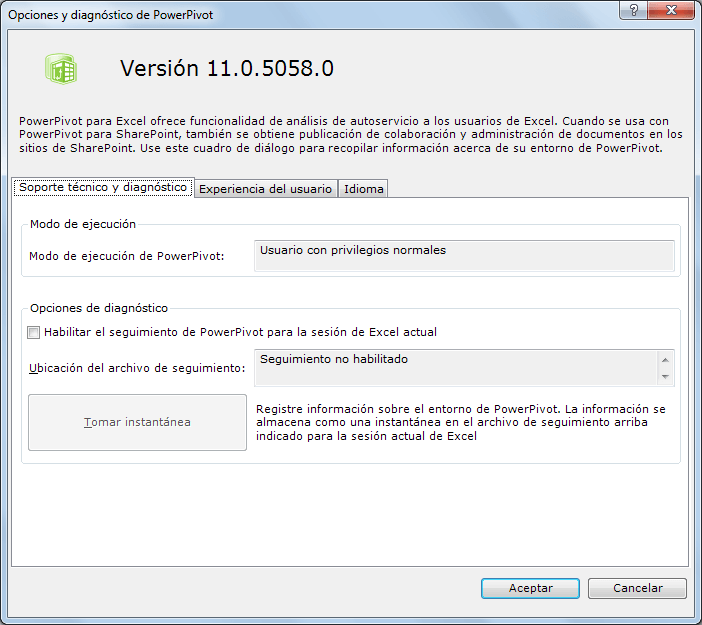
En caso de que tengas la versión 10.XX.XXXX lo mejor es desinstalar el complemento y obtener la versión más reciente de Power Pivot para Excel 2010. Si quieres conocer las versiones de Excel 2013 y Excel 2016 que incluyen Power Pivot, te recomiendo leer el artículo Cómo instalar el complemento Power Pivot en Excel.
Ahora que conocemos un poco más sobre las versiones de Power Pivot en Excel, analizaremos la interfaz gráfica de cada una de ellas para encontrar las similitudes o diferencias. Solo debo aclarar que, cuando haga referencia a Power Pivot en Excel 2010 me estaré refiriendo a su versión más reciente, es decir Power Pivot 2012 (v2).
La pestaña Power Pivot en Excel
La siguiente imagen muestra la pestaña Power Pivot en Excel 2010:

Esta versión de Power Pivot muestra más comandos que la versión para Excel 2013 la cual puedes observar en la siguiente imagen:

Finalmente puedes comparar ambas versiones con la pestaña Power Pivot para Excel 2016:

La interfaz de Power Pivot en Excel 2013 y Excel 2016 es muy parecida en ambas versiones pero se muestran menos comandos que Power Pivot en Excel 2010, sin embargo eso no quiere decir que tendremos menor funcionalidad.
En las siguientes secciones nos ocuparemos de ver algunas de las diferencias entre las pestañas de Power Pivot en las diferentes versiones de Excel y por lo tanto haré referencia a las imágenes anteriores.
Aunque en este artículo mencionaré algunos términos y funcionalidad de Power Pivot que pueden ser avanzados para un usuario principiante, el objetivo es mostrar que existen diferencias entre las diferentes versiones de Power Pivot.
Abrir la ventana de Power Pivot
Algo que debes aprender pronto es que, por un lado tenemos la pestaña de Power Pivot que se muestra en la cinta de opciones de Excel y por el otro la ventana de Power Pivot. Poco a poco te familiarizarás con ambas cosas, pero debes saber que la ventana de Power Pivot se abre de la siguiente manera:
- Excel 2010: Pestaña Power Pivot > Ventana PowerPivot
- Excel 2013: Pestaña Power Pivot > Administrar
- Excel 2016: Pestaña Power Pivot > Administrar
En las tres versiones, el botón que se utiliza para abrir la ventana de Power Pivot es el que se encuentra en el extremo izquierdo de la pestaña Power Pivot. Al final de este artículo haré una breve comparación entre las ventanas de Power Pivot de cada versión de Excel.
Agregar una tabla de Excel a Power Pivot
Cuando tenemos una tabla en Excel que queremos agregar al modelo de datos de Power Pivot, debemos utilizar el siguiente comando:
- Excel 2010: Pestaña Power Pivot > Crear tabla vinculada
- Excel 2013: Pestaña Power Pivot > Agregar a modelo de datos
- Excel 2016: Pestaña Power Pivot > Agregar a modelo de datos
Crear una medida en Power Pivot
En Power Pivot para Excel 2010 y Excel 2016 encontrarás el término Medida mientras que en Excel 2013 dicha funcionalidad tiene el nombre de Campo calculado. Ambos se refieren a lo mismo, pero tienen nombres diferentes. Para crear una medida o campo calculado utilizaremos el siguiente comando:
- Excel 2010: Pestaña Power Pivot > Nueva Medida
- Excel 2013: Pestaña Power Pivot > Campos calculados > Nuevo campo calculado
- Excel 2016: Pestaña Power Pivot > Medidas > Nueva medida
Insertar una tabla dinámica conectada a Power Pivot
Power Pivot nos permite crear una tabla dinámica que estará vinculada al modelo de datos y dicho comando lo encontramos en la siguiente ubicación:
- Excel 2010: Pestaña Power Pivot > Tabla dinámica
- Excel 2013: Ventana Power Pivot > Tabla dinámica
- Excel 2016: Ventana Power Pivot > Tabla dinámica
Observa que para Excel 2013 y Excel 2016, el comando Tabla dinámica fue quitado de la pestaña Power Pivot y fue colocado en la ventana de Power Pivot.
La ventana de Power Pivot
Recuerda que la ventana de Power Pivot es la que se puede abrir con el comando Administrar, tal como lo vimos cuatro secciones arriba. Esta ventana tiene comandos adicionales a los que encontramos en la pestaña Power Pivot que se encuentra en la Cinta de opciones de Excel.
Al abrirse la ventana Power Pivot notarás que tiene una interfaz gráfica similar a las aplicaciones Office, ya que tendrá su propia Cinta de opciones y además tendrá una Barra de herramientas de acceso rápido. La siguiente imagen muestra la ventana Power Pivot en Excel 2010:
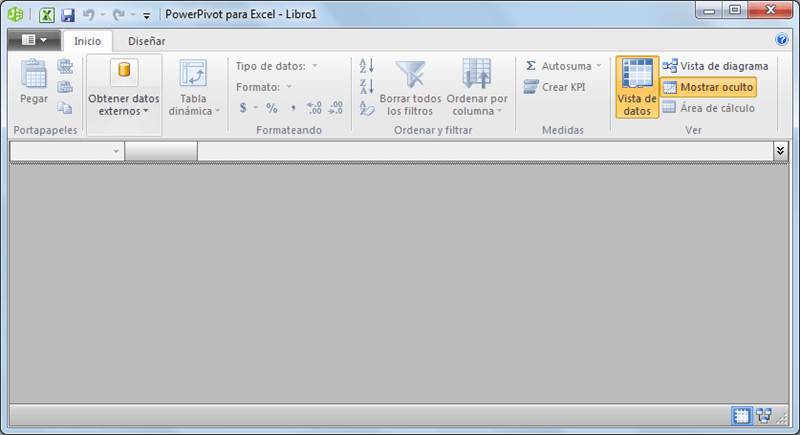
La cinta de opciones solo tiene las pestañas Inicio y Diseñar pero en Excel 2013 se agregó una nueva pestaña llamada Avanzadas tal como se observa a continuación:
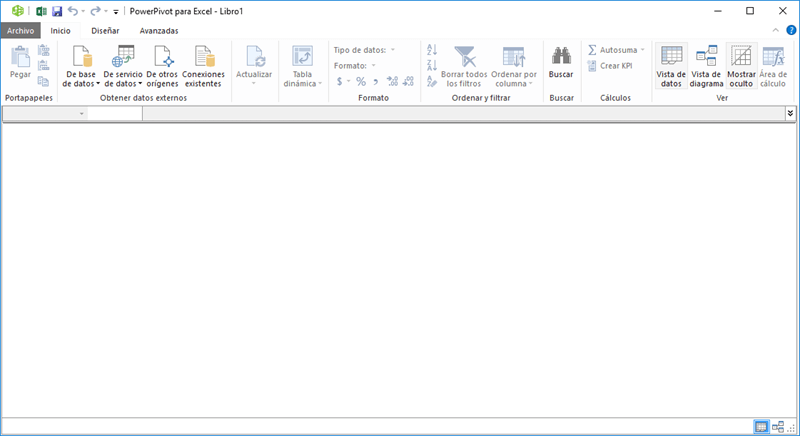
En Excel 2016 tenemos una cinta de opciones muy similar a la de Excel 2013. La siguiente imagen muestra la ventana de Power Pivot en Excel 2016:
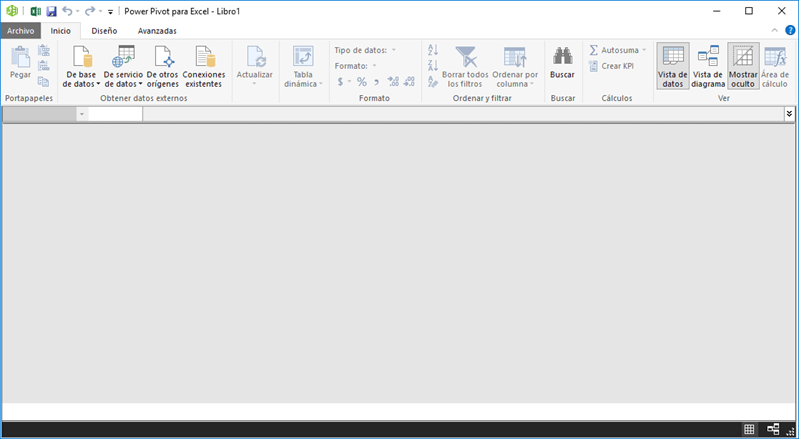
Conclusión
No te preocupes si en este artículo has leído términos que aún son desconocidos para ti. Lo importante es recordar que Power Pivot ha evolucionado con el paso de las versiones de Excel y que los comandos los encontraremos con un nombre diferente o en otra ubicación dependiendo de la versión que estemos utilizando.
También es importante recordar que, además de la pestaña Power Pivot que se muestra en la cinta de opciones de Excel, existe una ventana de Power Pivot que tendrá comandos adicionales y que nos permitirá trabajar con nuestro modelo de datos.
Algunos de estos términos comenzarán a hacer mayor sentido después de hacer el ejercicio del artículo Ejemplo práctico con Power Pivot en Excel. Te invito a leer dicho artículo para comenzar a familiarizarte con Power Pivot.
