Power Pivot ha revolucionado el análisis y visualización de datos en Excel y con tantos beneficios que nos brinda, seguramente estarás buscando la manera de obtener e instalar esta fabulosa herramienta.
Lamentablemente no todos los usuarios de Excel podrán acceder a Power Pivot y en esta ocasión te diré cuáles son las tres condiciones que debes cumplir para obtener e instalar Power Pivot en Excel.
La primera condición es que debes tener Excel para Windows ya que es imposible instalar Power Pivot en Excel para Mac. Si solo estás rodeado por computadores Mac, lamentablemente no habrá ninguna opción para ti por ahora ya que esta tecnología solo está siendo desarrollada para Windows.
Si eres usuario de Excel en Windows deberás cumplir la segunda condición que es tener Excel 2010 o superior. Bajo ninguna circunstancia podrás instalar Power Pivot en Excel 2007 o versiones anteriores.
La tercera condición es que debes tener la versión adecuada de Excel 2010, Excel 2013 o Excel 2016. No todas las versiones de Excel permitirán la instalación de Power Pivot. El resto del artículo lo dedicaré a dar mayores detalles para saber si tienes la versión adecuada de Excel para instalar Power Pivot.
¿No cumples con los requisitos para instalar Power Pivot?
Es posible que con las condicionas anteriores varios lectores de este blog queden descartados para utilizar Power Pivot en Excel. Pero no te desanimes, ya que eso no quiere decir que te perderás la oportunidad de utilizar la última tecnología de Microsoft.
Si tienes un computador con Windows 7 o superior, podrás instalar el programa gratuito llamado Power BI Desktop que tiene la misma funcionalidad que Power Pivot y que podrás utilizar para analizar tus datos. Al final de este artículo detallaré el método para instalar dicho software.
Power Pivot en Office 365
Como sabes Office 365 es un programa de suscripción de Microsoft donde, por un pago mensual o anual, tienes acceso a las aplicaciones Office para instalarlas en tu equipo. Los únicos planes de Office 365 que tienen la versión adecuada de Excel para instalar y utilizar Power Pivot son:
- Office 365 ProPlus
- Office 365 Enterprise E3
- Office 365 Enterprise E5
Las versiones de Excel incluidas en los demás planes no permitirán el uso de Power Pivot. Desafortunadamente una gran cantidad de suscriptores de Office 365 tienen un plan Hogar o Personal y no podrán acceder a Power Pivot.
Aun así te recomiendo probar utilizando los consejos de las siguientes secciones en base a tu versión de Excel instalada para descubrir si puedes utilizar Power Pivot.
Power Pivot en Excel 2010
La mejor noticia de todas es que los usuarios de Excel 2010 pueden descargar e instalar Power Pivot sin restricción alguna. Solo deberás asegurarte de instalar la versión de Power Pivot que corresponda a la versión de Excel 2010 de tu equipo, ya sea la versión de 32 bits o la versión de 64 bits.
Para conocer la versión de Excel que tienes en tu equipo, debes ir a la pestaña Archivo > Ayuda y en el panel derecho, debajo el subtítulo Acerca de Microsoft Excel, podrás saber si tienes una versión de 32 bits o de 64 bits.
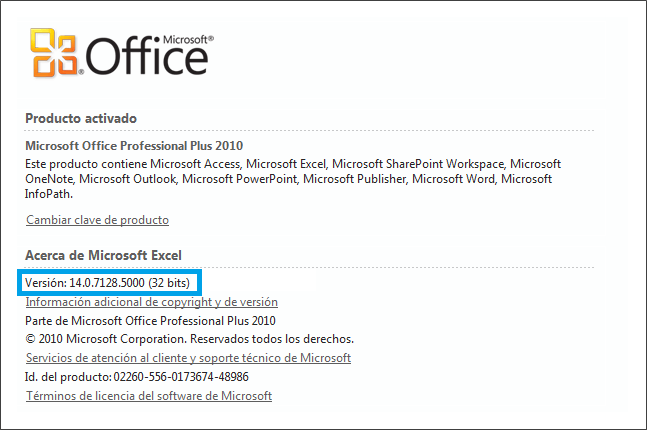
El link para descargar Power Pivot para Excel 2010 es el siguiente:
https://www.microsoft.com/es-ES/download/details.aspx?id=43348
Al realizar la descarga podrás identificar la versión de 64 bits por la terminación amd64 y la versión de 32 bits por la terminación x86.
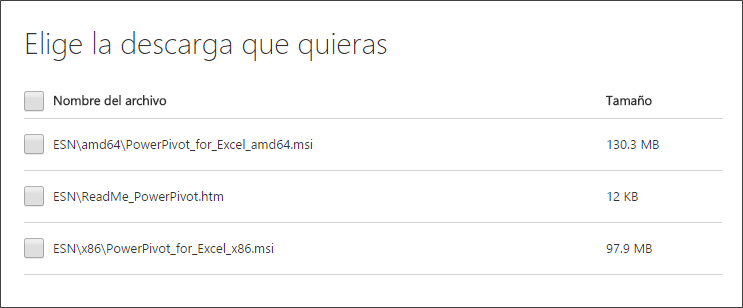
Después de terminar la instalación del archivo anterior, abre Excel 2010 y deberás tener la pestaña Power Pivot en la Cinta de opciones.
Power Pivot en Excel 2013
En Excel 2013 no existe una versión descargable de Power Pivot sino que ya está incluido en el software y solo necesita ser activado. La mala noticia es que no todas las versiones de Excel 2013 tienen Power Pivot y si tu versión de Excel no lo tiene, no habrá manera de “agregarlo”.
Una versión de Excel 2013 que definitivamente tiene Power Pivot es la versión incluida en Office 2013 Professional Plus pero dicha versión de Office solo está disponible a través del esquema Volume Licensing que generalmente tienen las empresas y grandes corporativos.
Al momento de lanzar Excel 2013 solo la versión de Office 2013 Professional Plus incluía Power Pivot pero algún tiempo después, Microsoft anunció que también estaría disponible en la versión de Excel 2013 Stand-alone.
La versión Stand-alone es la que se vende por separado y no forma parte de la suite Office. Es decir, no compras la suite Office que incluye Excel, Word, PowerPoint, etc., sino que compras solamente Excel. Lo complicado es encontrar un lugar donde comprar una licencia de este tipo.
Anteriormente podías comprar en línea la licencia Excel 2013 Stand-alone en Microsoft Store, pero ahora solo venden las versiones 2016. Otra opción es comprar la licencia en Amazon, pero solo está disponible para entregas en EE.UU.
Mi recomendación es la siguiente. Lo primero que debes hacer es averiguar si tu versión de Excel 2013 incluye Power Pivot y para eso debes ir a la pestaña Archivo > Opciones > Complementos. En el panel derecho podrás ver la sección Complementos de aplicación inactivos y dentro de la lista deberá aparecer la opción Microsoft Office PowerPivot for Excel 2013.
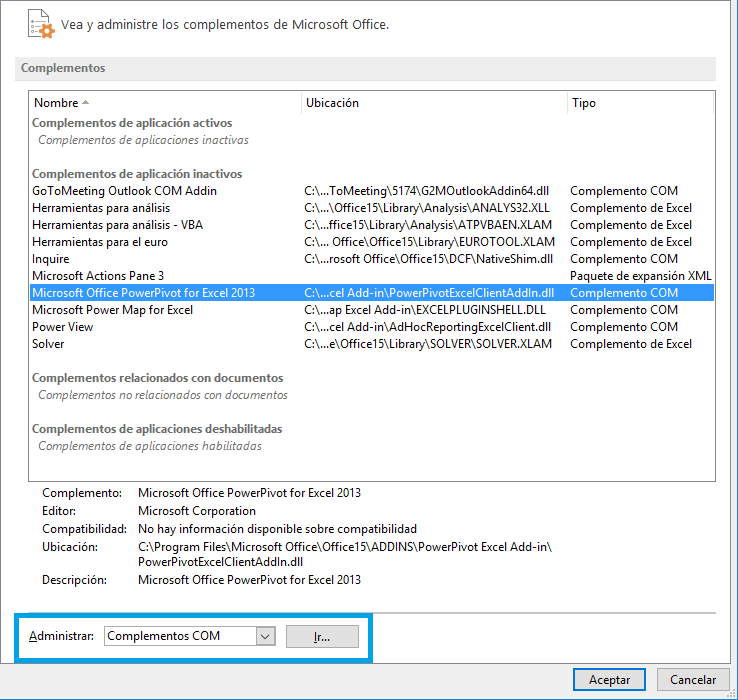
Esto solamente indica que Power Pivot está incluido en tu versión de Excel y solo debemos activarlo. Para hacer la activación debes seleccionar la opción “Complementos COM” que está en la parte inferior de la venta y pulsar el botón Ir.
Se mostrará una ventana con la lista de Complementos COM disponibles y deberás seleccionar la opción para Power Pivot y pulsar Aceptar.
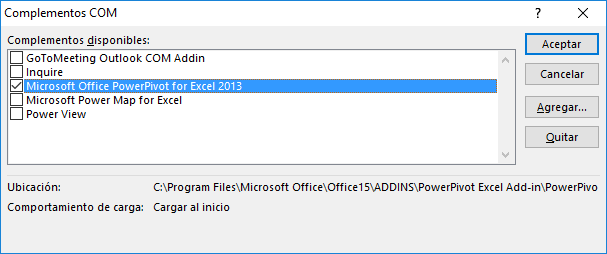
De inmediato se mostrará la pestaña de Power Pivot en la Cinta de opciones de Excel. Si no puedes hacer los pasos anteriores se debe a que tu versión de Excel 2013 no incluye Power Pivot y por lo tanto deberás obtener alguna de las versiones de Excel 2013 que he mencionado anteriormente.
Para resumir, podrás activar Power Pivot en Excel 2013 si tienes alguna de las siguientes versiones:
- Office 2013 Professional Plus (Volume Licensing)
- Excel 2013 Stand-alone
- Office 365: ProPlus, E3, E5
Power Pivot en Excel 2016
La historia de Power Pivot en Excel 2016 es muy similar a la de Excel 2013 es decir, Power Pivot ya está incluido en el software y solo deberás activarlo. Una buena noticia es que, a diferencia de la versión anterior, Power Pivot ahora está disponible en la versión Office 2016 Professional.
La activación de Power Pivot es similar a la descrita anteriormente: Debes ir a la pestaña Archivo > Opciones > Complementos. En la lista inferior del panel derecho deberás elegir la opción Complementos COM y pulsar el botón Ir.

Finalmente deberás activar la casilla de Power Pivot y hacer clic en el botón Aceptar.
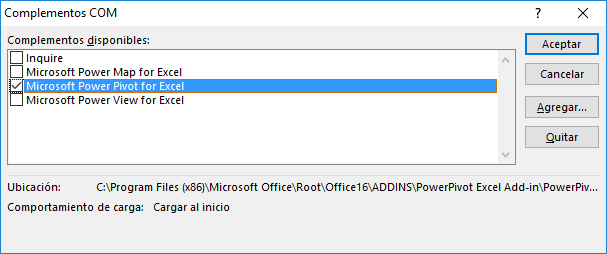
Las versiones de Excel 2016 donde podrás activar Power Pivot son las siguientes:
- Office 2016 Professional
- Office 2016 Professional Plus (Volume Licensing)
- Excel 2016 Stand-alone
- Office 365: ProPlus, E3, E5
Recuerda que puedes comprar Office 2016 Professional y Excel 2016 Stand-alone en Microsoft Store y siempre tienes la opción de suscribirte a Office 365 en alguno de los paquetes antes mencionados.
Power Pivot de 32 bits o 64 bits
Power Pivot está disponible para las versiones de Excel de 32 bits y de 64 bits pero si estás por comprar una nueva versión de Excel, definitivamente debes considerar la versión de 64 bits.
Por supuesto que, cualquier software de 64 bits requiere de un equipo de cómputo que soporte dicha tecnología pero la inversión vale la pena ya que solo en dicha plataforma podrás obtener todos los beneficios de trabajar con grandes volúmenes de datos.
Los equipos de cómputo y software de 64 bits pueden acceder a grandes cantidades de memoria lo cual mejora en gran medida el trabajo de aplicaciones como Power Pivot. Aunque no tendrás problema alguno en trabajar en un ambiente de 32 bits, dichos equipos solo pueden acceder hasta 4 GB de memoria física lo cual limita en gran medida su capacidad.
Instalar Power BI Desktop
Si has hecho todas las pruebas imaginables y aun así no es posible instalar Power Pivot en tu versión de Excel, entonces tienes la opción de instalar Power BI Desktop. El primer paso es descargar el software que encontrarás en el siguiente link:
https://powerbi.microsoft.com/es-es/desktop/
Power BI Desktop está disponible en varios idiomas, incluyendo el Español. El sistema de descarga debería detectar correctamente el idioma de tu equipo y hacer la descarga en el mismo idioma. Sin embargo, si quieres estar 100% seguro de descargar el idioma correcto, debes hacer clic en el enlace “Opciones avanzadas de descarga” que se encuentra debajo del botón Descargar y desde ahí elegir el idioma de tu preferencia.
Si elegiste la opción avanzada de descarga tendrás que decidir entre dos archivos dependiendo el tipo de sistema que tengas. Si tienes un sistema de 32 bits deberás descargar e instalar el archivo PBIDesktop.msi pero si tienes un sistema de 64 bits deberás descargar e instalar el archivo PBIDesktop_x64.msi.
Una vez que termines la instalación y abras por primera vez Power BI Desktop tendrás una ventana como la siguiente:
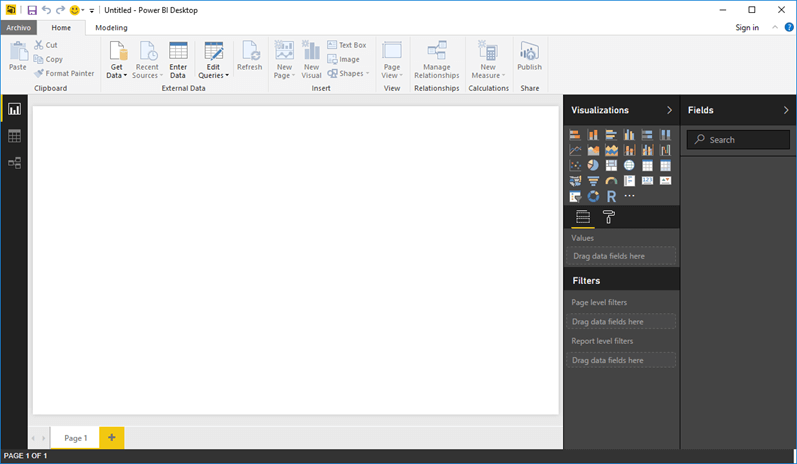
Aunque la instalación o activación de Power Pivot no es tan directa como la de otros complementos en Excel, puedes tener la seguridad de que existe una alternativa para tener acceso a toda esta nueva funcionalidad que Microsoft está creando.
Toma el tiempo necesario para probar la instalación de Power Pivot en tu versión de Excel o para descargar Power BI Desktop. Recuerda que ambas plataformas son compatibles y podrás utilizar cualquiera de ellas para analizar tus datos.
