La función INDIRECTO en Excel nos ayuda a obtener una referencia a una celda o a un rango de celdas. Puedes utilizar esta función para crear una referencia que no cambiará aun cuando se inserten filas o columnas a la hoja de Excel.
La función INDIRECTO también puede ser utilizada para crear una referencia a partir de una letra y un número dando forma a la dirección de la celda de la cual deseamos obtener la referencia.
Sintaxis de la función INDIRECTO
La función INDIRECTO tiene dos argumentos.
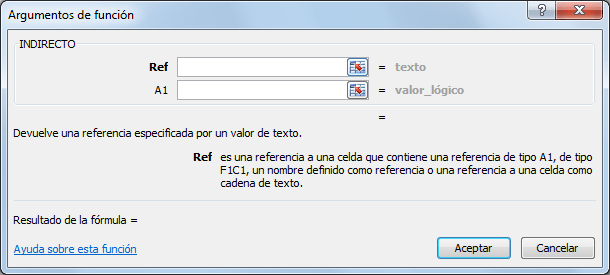
- Ref (obligatorio): Es la referencia especificada como una cadena de texto.
- A1 (opcional): Valor lógico que indica el tipo de referencia especificada: A1 (verdadero) o F1C1 (falso).
En caso de omitir el argumento A1, la función INDIRECTO supondrá que la referencia es de tipo A1.
Bloquear referencia a una celda
En el siguiente ejemplo puedes observar en la celda C1 la fórmula =A5 y en la celda C2 la fórmula =INDIRECTO(“A5”).
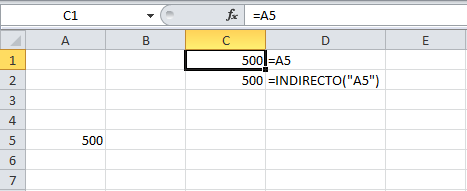
Ambas celdas muestran el valor de la celda A5, pero ahora observa lo que sucede al insertar una nueva fila por arriba de la fila 5.
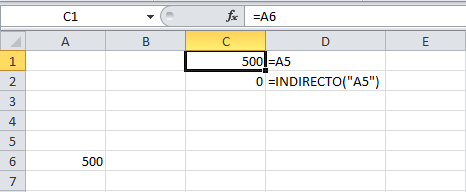
El valor 500 ahora se encuentra en la celda A6 y Excel actualizó automáticamente la fórmula de la celda C1 que ahora es =A6. Sin embargo, la celda C2 muestra el valor 0 (cero) porque la función INDIRECTO sigue regresando la referencia a la celda A5 que ahora está vacía.
Si necesitas hacer referencia siempre a la misma celda sin importar que se inserten o eliminen filas o columnas, entonces la función INDIRECTO será adecuada para dicho propósito.
Crear una referencia a partir de texto
Es posible hacer una referencia con la función INDIRECTO utilizando los valores contenidos en otras celdas. En el siguiente ejemplo, la celda B1 indica la columna y la celda B2 indica la fila que formarán la dirección de la celda a la que haremos referencia. La función INDIRECTO une ambos valores y regresa el valor de la celda D7:
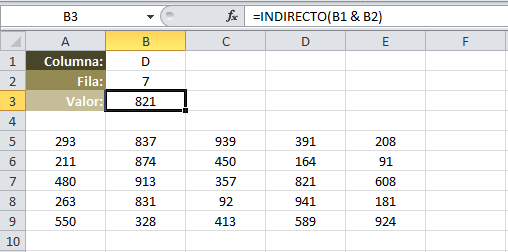
Sería suficiente con especificar la letra E en la celda B1 para que la función INDIRECTO muestre el valor 608 el cual pertenece a la celda E7.
Ya que el argumento de la función INDIRECTO es de tipo texto podemos formar la dirección de una celda combinando texto y el valor de alguna otra celda. Por ejemplo, podemos modificar la fórmula anterior para fijar la columna C y tomar el valor de la fila especificado en la celda B2:
=INDIRECTO("C" & B2)
Observa el resultado de utilizar la función INDIRECTO de esta manera:
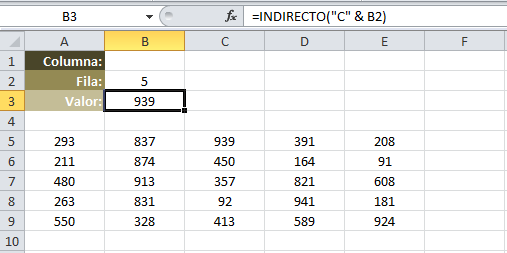
Crear una referencia a otra hoja
Ya que hemos observado que podemos concatenar diferentes valores para formar el argumento de la función INDIRECTO hagamos un último ejemplo para construir referencias a celdas que se encuentran en otra hoja. Primero observa los valores que tengo en las Hoja2 y Hoja3 de mi libro de Excel:
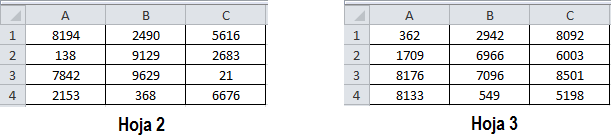
En la Hoja1 he armado una tabla con los encabezados Hoja, Columna y Fila que me ayudarán a especificar el valor de la celda que deseo obtener. Observa con atención cómo se arma la cadena de texto dentro de la función INDIRECTO:
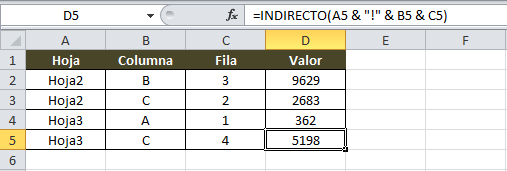
En esta tabla, la función INDIRECTO de la celda D5 es equivalente a tener =INDIRECTO(“Hoja3!C4”) solo que hemos formado el argumento concatenando los valores ubicados en otras celdas.
Artículos relacionados
Listas dependientes con la función INDIRECTO
Convertir una lista en tabla
