En una ocasión recibí un archivo de Excel que tenía los datos organizados en una lista, es decir, en la misma columna venía el nombre, por debajo el apellido, en la tercera línea el número de teléfono y en la cuarta el correo electrónico.
Era algo difícil de creer que alguien pudiera tener organizada la información de esta manera, pero era un hecho que tenía que convertir esa columna de datos en una tabla que fuera mucho más funcional en Excel. La lista de datos era algo similar a lo siguiente:
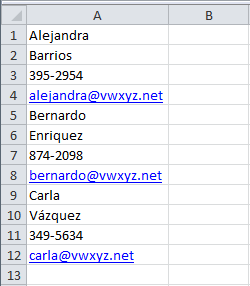
La información de cada persona está repartida en cuatro filas así que la clave para resolver este problema es aprovechar el hecho de que la información de todas las personas viene siempre en ese número de filas. Si conozco la fila que contiene el nombre de la persona entonces puedo saber que las siguientes 3 filas tendrán información relacionada.
La función FILA
La primera función que utilizaré para convertir la lista en una tabla será la función FILA. Esta función me permite saber la fila de la celda actual de manera que si estoy en la celda C1 obtendré como resultado el valor 1:
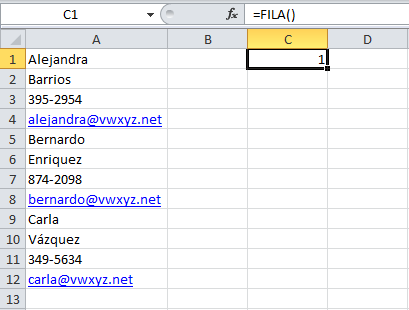
En la columna C colocaré todas celdas que tienen los nombres de las personas que son las celdas A1, A5 y A9. Así que para la columna C me interesa descubrir una manera de obtener los números: 1, 5 y 9 que son las filas de la columna A donde está almacenada la información y para ello utilizaré la siguiente fórmula:
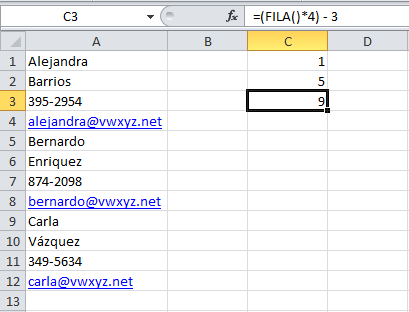
Explico un poco más esta fórmula. El número de fila actual es multiplicado por cuatro porque es el número de filas que componen la información de una persona en la columna A. De esta manera cuando estoy en la celda C1 obtendré el valor 4, en la celda C2 el valor 8 y en la celda C3 el valor 12. Estos números indican la última celda de la información de cada persona en la columna A, pero si resto el número 3 obtendré el número de fila donde está su nombre que son los valores: 1, 5, 9.
La función INDIRECTO
El obtener el número de fila de la columna A donde se encuentra la información es importante porque servirá como parámetro para la función INDIRECTO. la función INDIRECTO me permite obtener el valor de una celda especificando su dirección en formato de texto. Observa cómo utilizo esta función e la celda D1 para obtener el valor de la celda A1:
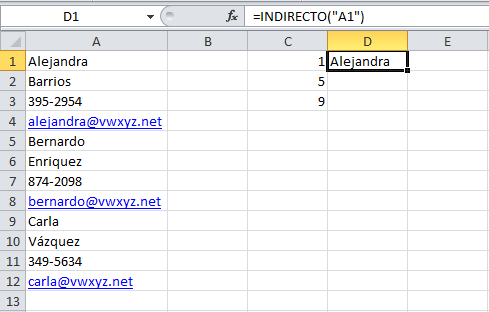
Si quisiera obtener el nombre de la siguiente persona (Bernardo) utilizaría la función como INDIRECTO(“A5”) y para la última persona como INDIRECTO(“A9”). Espero que comiences a ver el patrón de números que ya habíamos obtenido con la fórmula FILA: 1, 5, 9.
Agregando ahora la función INDIRECTO a la columna C puedo obtener el nombre de cada una de las personas de la siguiente manera:

Convertir filas en columnas
Como has visto he extraído la información para la primera columna de mi tabla que contendrá los nombres de las personas. Para obtener la información de las demás columnas de la tabla debo seguir un proceso sumamente sencillo. Lo único que debo cambiar a la fórmula es el número que se resta al final. Para la columna C todas las fórmulas restan el número 3, así que para la columna D que tendrá los apellidos debo restar el número 2:

Para la tercera columna de datos de la tabla debemos hacer un cambio similar al anterior. Para obtener las filas que tienen el número telefónico en la columna A debo restar el número 1 al final de las fórmulas de la columna E:
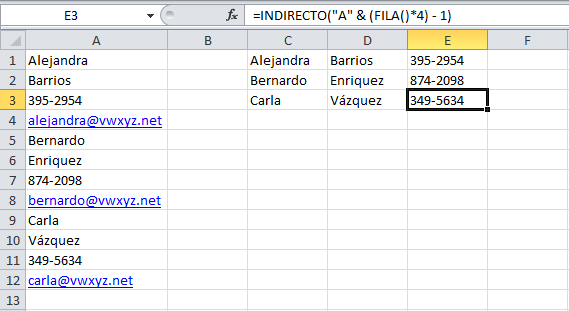
Y para la última columna que contendrá los correos electrónicos ya no será necesario realizar una resta. Solo para ilustrar mejor este ejemplo he dejado especificado el número cero para el número restado al final de la fórmula:
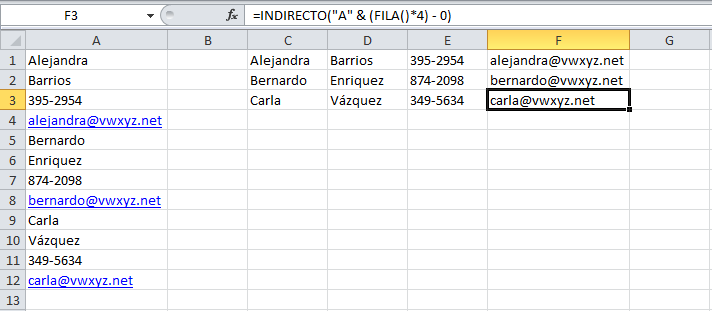
De esta manera he convertido una lista de datos en una tabla que será de mucha más utilidad para trabajar con la información en Excel.
