La función ELEGIR nos permite elegir un valor dentro de una lista de valores. Cada valor dentro de dicha lista tendrá un índice que inicia con el número uno e irá aumentando para cada elemento de la lista. El primer argumento de la función nos permitirá indicar el elemento que deseamos obtener de toda la lista.
Para comprender adecuadamente la función ELEGIR haremos un ejemplo. Supongamos una lista de los días de la semana: “Domingo”, “Lunes”, “Martes”, “Miércoles”, “Jueves”, “Viernes”, “Sábado”. Con este orden de días, el domingo tendrá asignado el índice 1, el día lunes será el índice 2 y así sucesivamente.
Si proporcionamos estos valores a la función ELEGIR y queremos obtener como resultado el día martes, entonces debemos crear una fórmula como la siguiente:
=ELEGIR(3, "Domingo", "Lunes", "Martes", "Miércoles", "Jueves", "Viernes", "Sábado")
El primer argumento de la función indicará el índice del valor que deseamos obtener y la lista de posibles valores es indicada a partir del segundo argumento de la función ELEGIR. La siguiente imagen muestra el resultado es esta fórmula:

La función ELEGIR en acción
La fórmula anterior nos podría ayudar a desplegar fácilmente el día de la semana que corresponde a una fecha determinada. Hagamos un segundo ejemplo para mostrar la utilidad de la función ELEGIR y para utilizaremos los datos mostrados en la siguiente imagen:
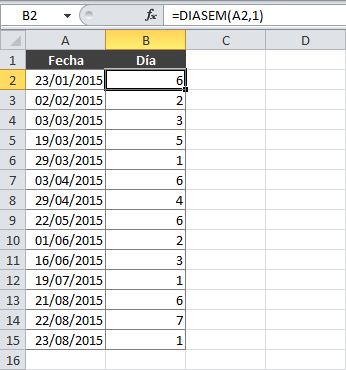
La columna Fecha tiene simplemente un listado de fechas y la columna Día utiliza la función DIASEM para conocer el día de la semana que corresponde a la fecha indicada. Observa que la función DIASEM utiliza el valor 1 en su segundo argumento lo cual le pedirá a la función que considere una semana que inicia en domingo.
De esta manera, la fecha 23/01/2015 de la celda A2 corresponde a un día viernes, la fecha 02/02/2015 es un día lunes y así consecutivamente. Sin embargo, no deseamos tener los números sino los nombres de los días y para eso podemos utilizar la misma fórmula del ejercicio anterior.
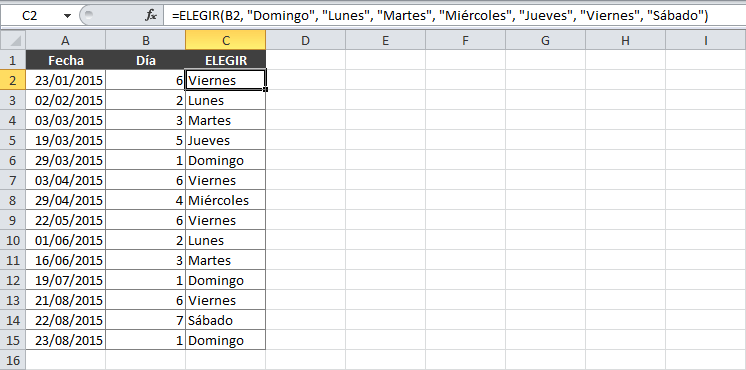
Aunque existen otras manera de desplegar el nombre del día de una fecha, he utilizado este ejemplo para mostrar un uso práctico de la función ELEGIR. Y lo que quiero resaltar es que el primer argumento de la función siempre debe ser un número entero porque se refiere al índice (orden) de los elementos indicados en la función.
El truco que quiero mostrarte en esta ocasión es que podemos utilizar la función ELEGIR para tomar una decisión sobre del valor de la lista a desplegar inclusive cuando el valor que determina el índice está basado en una letra.
Un ejemplo diferente con la función ELEGIR
La siguiente figura muestra datos sobre las calificaciones de un grupo de alumnos. No es una calificación numérica, sino que se ha utilizado una escala de letras.
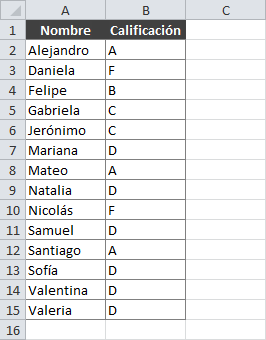
Deseamos crear una columna adicional, que nos ayude a desplegar una palabra en base a la letra de la columna Calificación. La equivalencia que deseamos utilizar es la siguiente:
A = Excelente
B = Bueno
C = Aceptable
D = Bajo
F = Reprobado
Existen varios métodos que podemos utilizar para llevar a cabo esta tarea. Podríamos utilizar la función BUSCARV para encontrar la palabra correspondiente para cada letra y también podríamos utilizar la función SI anidada para comparar cada una de las letras y devolver la palabra adecuada.
Sin embargo, vamos a utilizar la función ELEGIR para ver el potencial de dicha función y haremos un pequeño truco para devolver la palabra correcta en base al carácter indicado. Esto lo lograremos haciendo uso de la función CODIGO.
La función CODIGO en Excel
La función CODIGO devuelve el número de código del carácter indicado. Ya que la columna Calificación de nuestros datos es un carácter, podemos obtener su valor numérico de la siguiente manera:
CODIGO(“A”) = 65
CODIGO(“B”) = 66
CODIGO(“C”) = 67
CODIGO(“D”) = 68
CODIGO(“F”) = 70
Ya que la función CODIGO obtiene el equivalente numérico de una letra, la podemos utilizar para ayudarnos a generar el valor numérico que debemos utilizar como índice en nuestra función ELEGIR.
Algo muy importante a resaltar es que el valor numérico de una letra mayúscula es diferente que para una letra minúscula, así que en nuestro ejemplo nos aseguraremos de utilizar todas las letras de la columna Calificación como mayúsculas.
La función ELEGIR con caracteres como índice
La fórmula que utiliza la función ELEGIR para mostrar la palabra equivalente en base a la letra de la columna Calificación es la siguiente:
=ELEGIR(CODIGO(B2) - 64,"Excelente","Bueno","Aceptable","Bajo","","Reprobado")
Observa dos cosas importantes en esta fórmula. En primer lugar, el primer argumento de la función ELEGIR utiliza la función CODIGO para obtener el valor numérico de la letra indicada en la columna Calificación pero le resta el valor 64 porque necesitamos que el valor de la letra “A” corresponda al número 1. De esta manera, la letra “A” devolverá la primera palabra de la lista de valores que es la palabra “Excelente” y así sucesivamente.
En segundo lugar, observa que el penúltimo de los valores enlistados es una cadena de texto vacía porque es el valor que le correspondería a la letra “E”, y aunque dicha letra no está presente en la lista de calificaciones, al indicar un valor en la posición cinco de la lista nos ayudará a que la siguiente palabra, que es “Reprobado”, obtenga el índice seis y por lo tanto sea devuelta adecuadamente cuando se encuentre la letra “F”.
La siguiente imagen muestra el resultado de la fórmula anterior sobre los datos de ejemplo:
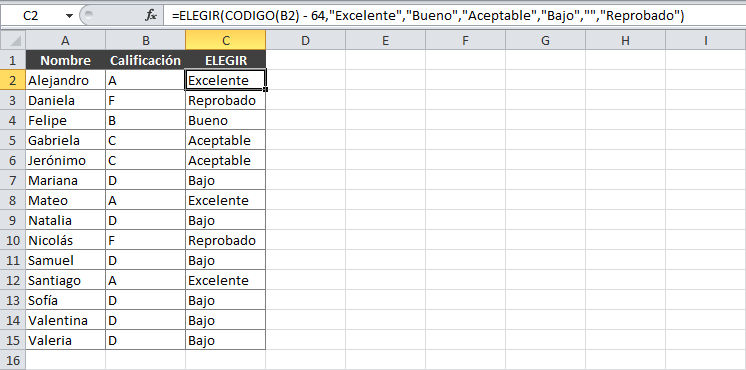
Una mejora a este ejemplo es que la función ELEGIR tome los valores de la lista utilizando una referencia a otra celda de la siguiente manera:
=ELEGIR(CODIGO(B2) - 64, $E$2, $E$3, $E$4, $E$5, "", $E$6)
El beneficio de esta fórmula es que podríamos cambiar las palabras en el momento en que lo necesitemos sin necesidad de modificar la fórmula. En este caso es necesario utilizar referencias absolutas de manera que no sean modificadas al momento de copiar la fórmula a todas las celdas. Observa el resultado de esta fórmula:
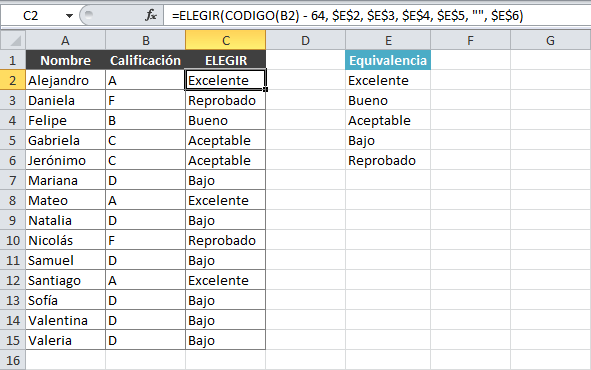
Descarga el libro de trabajo que he utilizado en la elaboración de este artículo y experimenta por ti mismo con la función ELEGIR.