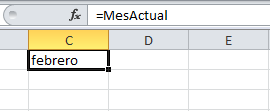Como seguramente sabes, Excel nos permite asignar un nombre a una celda o a un rango de celdas, pero esa misma funcionalidad la podemos utilizar para asignar un nombre a cualquier fórmula de manera que nos sea más familiar.
Supongamos que tienes un reporte de Excel donde continuamente necesitas obtener el número del mes actual y para ello ocupas la siguiente fórmula:
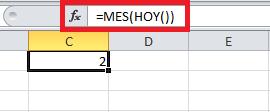
La función HOY regresa la fecha actual y la función MES obtiene el número del mes actual. Para crear una fórmula nombrada que podamos utilizar en nuestro Libro debemos ir a la ficha Fórmulas y pulsar el botón Asignar nombre.
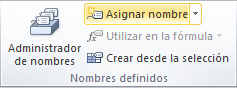
Se mostrará el cuadro de diálogo Nombre nuevo y es ahí donde podremos asignar un nombre para nuestra fórmula.
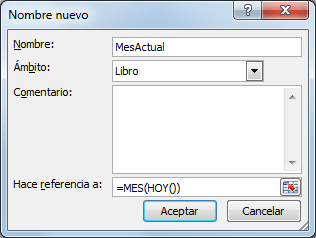
En el cuadro de texto Nombre colocaremos el nombre con el que deseamos identificar nuestra fórmula y en el cuadro de texto Hace referencia a colocaremos la fórmula. Para probar que Excel reconoce este nuevo nombre podemos utilizarlo en cualquier celda de nuestra hoja.

Mejorando la fórmula nombrada
Podemos mejorar un poco nuestra fórmula nombrada y hacer que devuelva el nombre del mes actual en lugar del número. Para ello debo ir a la ficha Fórmulas y pulsar el botón Administrador de nombres.
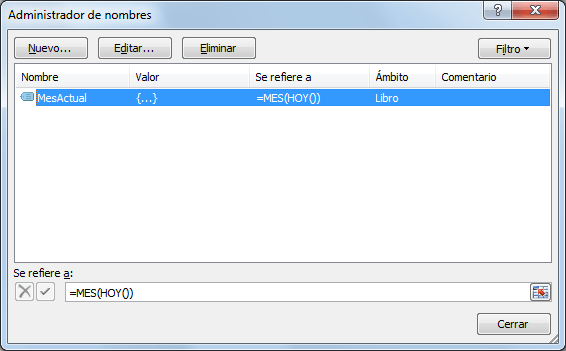
Selecciona el nombre y pulsa el botón Editar para abrir el cuadro de diálogo Editar nombre donde modificaremos la fórmula de la siguiente manera:
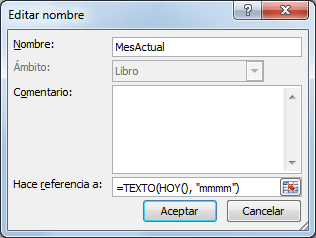
Al utilizar el nombre MesActual desde la barra de fórmulas, obtendremos el nombre del mes actual.