Las expresiones lógicas son aquellas que tienen solamente dos posibles valores: verdadero o falso. Las expresiones lógicas en Excel son las que nos permiten crear la condición utilizada por la función SI de manera que pueda devolver el valor adecuado.
Un recordatorio de la función SI
En caso de que no recuerdes la manera en cómo trabaja la función SI te mostraré a continuación su sintaxis:
SI(condición, [si_verdadero], [si_falso])
El primer argumento, que es conocido como la condición, es precisamente la expresión lógica que será evaluada para decidir sobre el valor que será devuelto. En caso de que la condición sea verdadera la función SI devolverá el valor del segundo argumento. Si por el contrario, la condición es falsa, se devolverá el valor del tercer argumento.
Expresiones lógicas sencillas
Tengo una lista de personas con su edad y necesito crear una expresión lógica que indique las personas que son mayores de 18 años. Esto lo lograré utilizando el operador lógico mayor que (>). Observa el resultado al colocar la expresión lógica en la columna C:
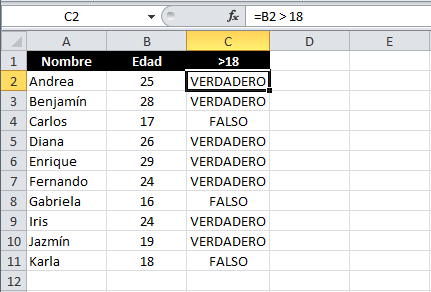
Como era de esperarse, la expresión lógica es falsa para aquellos que son menores de 18 años. Si quieres conocer más operadores de comparación te recomiendo consultar el artículo Tipos de operadores en Excel.
Expresiones lógicas compuestas
Es posible tener expresiones lógicas compuestas que probarán más de una sola condición y combinarán los resultados para darnos la respuesta adecuada. La manera en que podemos crear este tipo de expresiones es utilizando la función Y en Excel.
La función Y comprobará que todas las expresiones lógicas que proveamos como argumentos sean verdaderas en cuyo caso devolverá el valor VERDADERO. Con que una sola expresión lógica sea falsa y la función Y devolverá el valor FALSO.
En el siguiente ejemplo he decidido que, de mi lista de personas que mostré anteriormente, deseo marcar aquellas personas que sean mayores de 18 años y además menores de 25. Para comprobar que la edad de cada persona cumpla con ambas condiciones debo de utilizar la función Y.
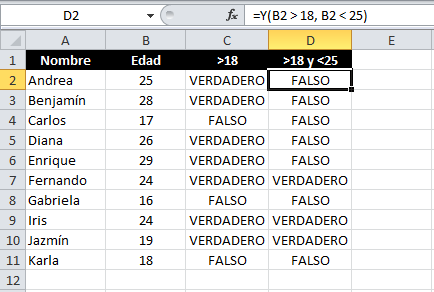
La función SI y la función Y en acción
Para comprobar la utilidad de la función Y haré el mismo ejemplo anterior pero haciendo uso también de la función SI de manera que para una personas mayor de 18 años pero menor de 25 mostraré la leyenda “Permitido” de lo contrario mostraré la leyenda “Fuera de rango”. Observa el resultado:
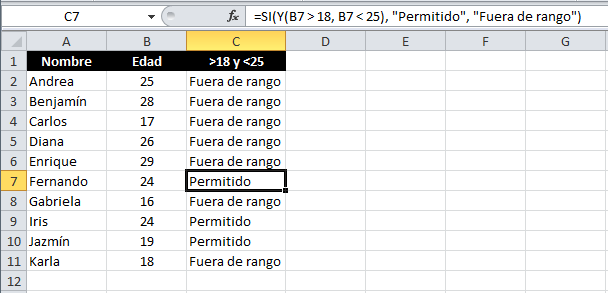
Si observas esta fórmula con detenimiento podrás observar que podríamos obtener el mismo resultado con una función SI anidada sin embargo la solución sería un poco más compleja. Si quieres obtener el mismo resultado anterior con una función SI anidada deberíamos utilizar la siguiente fórmula:
=SI(B7>18, SI(B7<25, "Permitido", "Fuera de rango"), "Fuera de rango")
Sin embargo en nuestro ejemplo podemos obtener el mismo resultado utilizando dos expresiones lógicas dentro dela función Y de la siguiente manera:
=SI(Y(B7>18, B7<25), "Permitido", "Fuera de rango")
Así que, la próxima vez que te sientas tentado a utilizar una función SI anidada considera la posibilidad de simplificar la fórmula utilizando expresiones lógicas con la función Y.
Expresiones lógicas con la función O
Otra función que también es de utilidad en la construcción de expresiones lógicas en Excel es la función O la cual nos devolverá el valor VERDADERO en caso de que al menos una de las expresiones evaluadas sea verdadera. El único caso donde la función O devolverá el valor FALSO será cuando todas las expresiones lógicas sean falsas.
Para conocer el valor de la función O modificaré el ejemplo anterior para mostrar la leyenda “Permitido” cuando una persona tenga 24 o 25 años y para los demás casos se mostrará el mensaje “Fuera de rango”. El resultado es el siguiente:
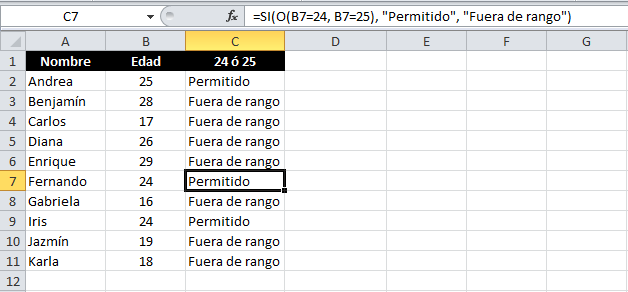
Como puedes ver, solamente las celdas que tienen los valores 24 o 25 son aquellas que muestran la leyenda “Permitido”. De esta manera comprobamos que la función O nos permite evaluar expresiones lógicas en Excel y saber si se cumple al menos una de las condiciones en cuyo caso devolverá el valor VERDADERO.
De la misma manera que en el caso anterior, pude haber utilizado una función SI anidada para obtener el mismo resultado de la siguiente manera:
=SI(B7=24, "Permitido", SI(B7=25, "Permitido", "Fuera de Rango"))
Sin embargo, al utilizar la función O podemos escribir la fórmula de una manera diferente:
=SI(O(B7=24, B7=25), "Permitido", "Fuera de rango")
Vale la pena que dediques un poco de tiempo a aprender a construir adecuadamente expresiones lógicas en Excel que te ayudarán a sacar el máximo provecho de la función SI y en más de una ocasión harán mucho más simple la solución de problemas en Excel.
