En ocasiones nos encontramos con que los minutos de un valor de tiempo están expresados como decimales en Excel por lo que necesitamos cambiar el formato a hh:mm:ss para poder trabajar adecuadamente con ellos.
El problema de tener minutos como decimales
Es común que algunos sistemas, o inclusive algunas personas, expresen el tiempo en horas y minutos utilizando números decimales. Por ejemplo, para expresar que un trabajador ha laborado un período de 8 horas y 30 minutos lo expresan como 8.5 en una celda.
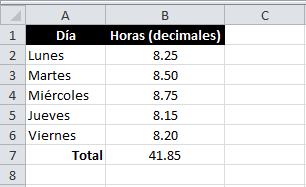
Como podrás suponer, el problema se presenta si queremos hacer una suma del tiempo laborado durante una semana. En la imagen anterior puedes observar que el resultado de la suma de todos los días es 41.85 pero ¿Cuántos minutos representan los 0.85?
Convertir un número decimal a minutos
La mejor opción para evitar cualquier tipo de error en los cálculos es convertir el número decimal que expresa las horas y minutos a un formato hh:mm:ss y para ello podemos utilizar una fórmula muy simple que implica dividir ese número entre 24.
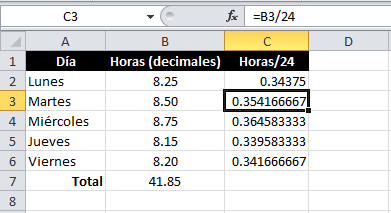
Ahora te podrás estar preguntando ¿porqué dividir los números entre 24? La razón es muy simple. Las 24 horas de un día en Excel son en realidad números decimales que comienzan desde el primer segundo con el valor 0.0 y hasta el valor 0.99999999 que representa las 23:59:59 horas.
Al dividir el número entre 24, que son el total de horas en un día, estamos encontrando el número de serie equivalente que utiliza Excel para representar dicha hora del día. Lo único que nos hará falta será aplicar un formato de celda personalizado para representar adecuadamente los números de serie:
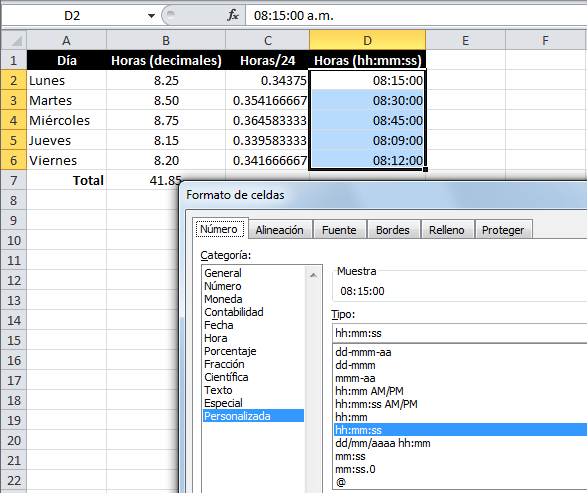
Para este ejemplo copié los mismos valores de la columna C a la columna D y apliqué el formato personalizado hh:mm:ss pero dicho formato personalizado se podría aplicar directamente sobre las celdas de la columna C. Con el nuevo formato podemos ver exactamente lo que significan los minutos en decimal. Puedes observar, en la fila 3, que el decimal 8.50 significa realmente 8 horas y 30 minutos.
Sumar horas y minutos
Finalmente puedo hacer la suma de la columna D para obtener el total de horas y minutos que el trabajador ha laborado durante la semana.
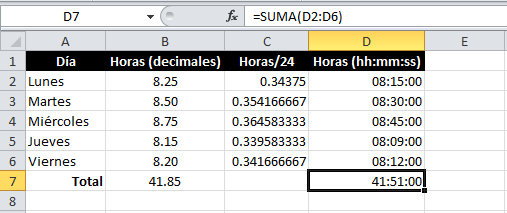
Es muy probable que al realizar la suma no tengas un resultado como el mío porque Excel mostrará de manera predeterminada un máximo de 23 horas y 59 minutos. Para hacer que Excel muestre el total en horas debemos asignar el formato personalizado [hh]:mm:ss a la celda D7. Para saber un poco más como sumar horas y minutos puedes consultar el artículo: Sumar horas y minutos en Excel.
Ahora ya tienes un método efectivo para convertir un número decimal a minutos en Excel y poder realizar operaciones básicas de tiempo con ellos.