De manera predeterminada Excel alinea los números a la derecha y las cadenas de texto a la izquierda. Sin embargo, es posible cambiar esta alineación usando los comandos de la Cinta de opciones o el cuadro de diálogo Formato de celdas.
Pero antes de revisar los comandos que tenemos disponibles es importante mencionar que el contenido de una celda lo podemos alinear tanto de manera vertical como horizontal.
- Alineación Horizontal: Nos permite indicar si el contenido de la celda estará a la izquierda, a la derecha o centrado. Para que podamos notar una diferencia en la alineación, el ancho de la columna deberá ser mayor al contenido de la celda.
- Alineación Vertical: Podemos alinear el contenido en la parte inferior de la celda o en la parte superior o central. Este tipo de alineación a veces pasa desapercibida porque de manera predeterminada las filas de la hoja tienen poca altura, pero veremos la diferencia en la alineación vertical si aumentamos la altura de la fila.
Una vez aclarado este punto, comencemos la revisión de los comandos que nos ofrece Excel para la alineación de celdas. En primer lugar, tenemos la pestaña Inicio que tiene varios de los comandos que nos ayudarán con la alineación.

Aunque la mayoría de las veces esos comandos serán suficientes, podremos encontrar todas las opciones de alineación en el cuadro de diálogo Formato de celdas dentro de la pestaña Alineación.
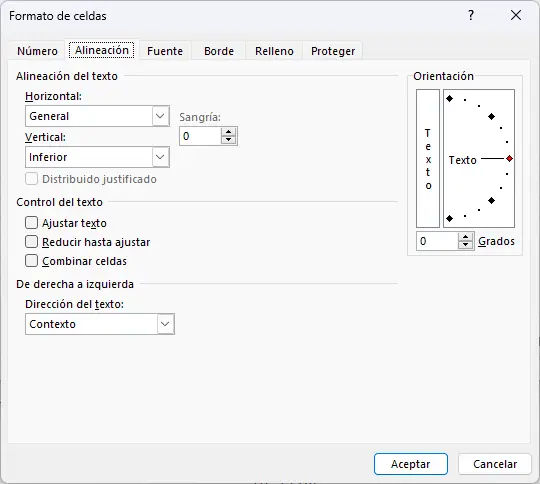
Este cuadro de diálogo lo puedes abrir haciendo clic derecho sobre cualquier celda y eligiendo la opción Formato de celdas y también lo puedes abrir haciendo clic en el indicador de cuadro de diálogo del grupo Alineación.

Alineación horizontal de una celda
Los primeros comandos que revisaremos serán los que nos permiten hacer una alineación horizontal. En la Cinta de opciones tenemos tres de esos comandos que se encuentran la siguiente ubicación:
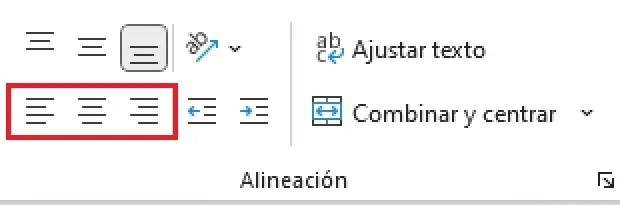
Los comandos son los siguientes:
- Alinear a la izquierda: Alinea el contenido con el margen izquierdo.
- Centrar: Centra el contenido en la celda.
- Alinear a la derecha: Alinea el contenido con el margen derecho.
El cuadro de diálogo Formato de celdas tiene algunas alternativas adicionales para la alineación horizontal y son las siguientes.
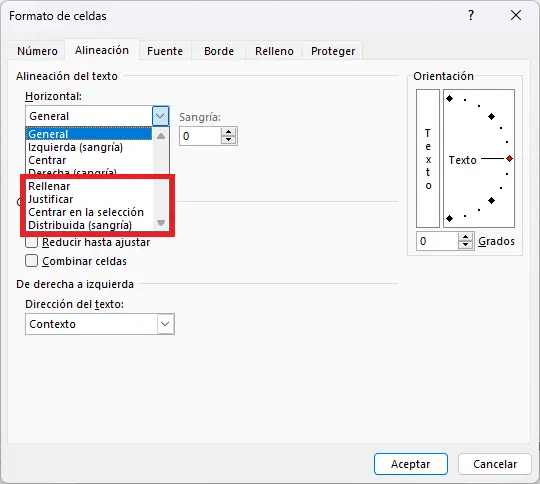
- Rellenar: La opción rellenar en realidad no alinea el contenido, sino que repite el texto de la celda hasta rellenarla. Puedes ingresar un solo carácter en la celda y posteriormente seleccionar esta opción para que se visualice como repetido. Si incrementas el ancho de la columna, Excel aumentará automáticamente las repeticiones para rellenar la columna.

- Justificar: Ajusta el texto y los espacios para que la última palabra de cada línea esté alineada con el borde derecho de la celda exceptuando la última fila.

- Centrar en la selección: Centra el texto a lo largo de una selección de celdas. Este comando es muy similar a la opción Combinar y centrar con la diferencia de que no se combinan las celdas.

- Distribuida (sangría): Similar a la opción Justificar con la diferencia de que se ajusta la última línea del texto y además es posible indicar un valor de sangría que le indica a Excel cuanto espacio deberá dejar antes del borde izquierdo y del borde derecho de la celda.

Alineación vertical de una celda
Podemos aplicar una alineación vertical usando los comandos que tenemos disponibles en la cinta de opciones.
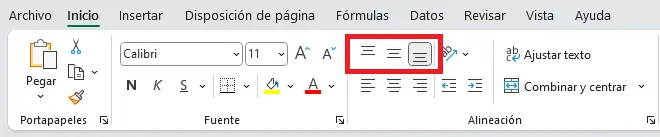
- Alinear en la parte superior: Alinea el texto a la parte superior de la celda.
- Alinear en el medio: Alinea el texto para que esté centrado entre la parte superior e inferior de la celda.
- Alinear en la parte inferior: Alinea el texto a la parte inferior de la celda.
De manera predeterminada Excel aplica una alineación en la parte inferior en todas las celdas de la hoja. Al igual que con la alineación horizontal, tenemos más opciones de alineación vertical en el cuadro de diálogo Formato de celdas.
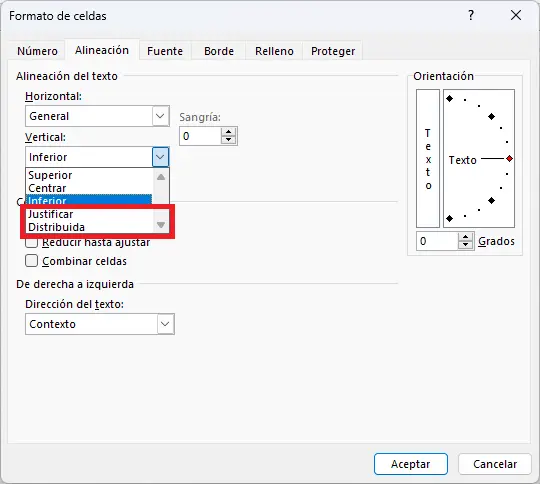
- Justificar: Aplica una alineación horizontal tal como la opción Justificar de la sección anterior y además ajusta los espacios entre líneas de manera que el texto ocupe todo el alto de la fila.
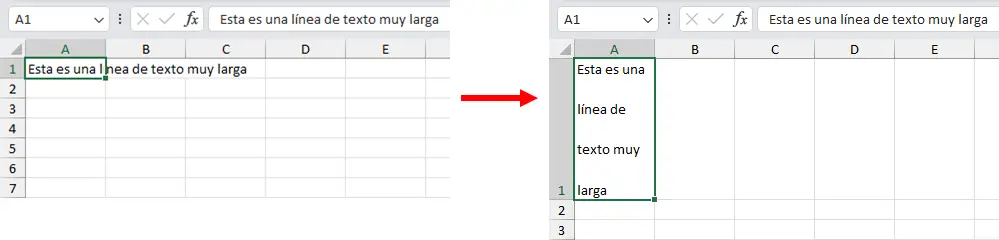
- Distribuida: Funciona de manera similar a la opción Justificar ajustando los espacios entre líneas para ocupar todo el alto de la fila, pero la diferencia la observaremos cuando tengamos una sola línea texto ya que la opción Distribuida alineará el texto en el medio de la celda mientras que la opción Justificar lo alineará en la parte superior.

Orientación del texto en una celda
A diferencia de la alineación horizontal y vertical, la orientación nos permite girar el texto en un ángulo determinado o colocarlo con una orientación completamente vertical.
Esta orientación es de mucha utilidad cuando estamos trabajando con columnas muy estrechas y queremos que el texto se ajuste al ancho de la columna sin tener que reducir el tamaño de la fuente.
En la pestaña Inicio, dentro del grupo Alineación encontraremos el botón Orientación que muestra un menú con algunas de las opciones disponibles.
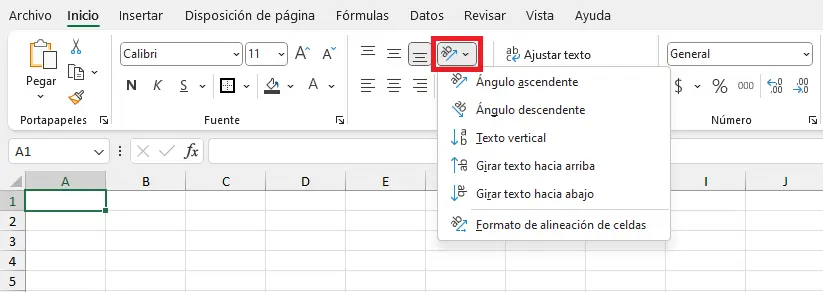
- Ángulo ascendente
- Ángulo descendente
- Texto vertical
- Girar texto hacia arriba
- Girar texto hacia abajo
La siguiente imagen muestra un ejemplo al aplicar cada una de las opciones de orientación anteriores.
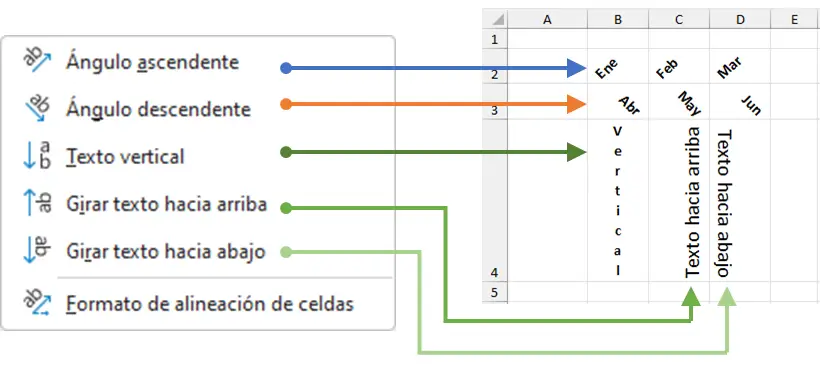
La última opción del menú es Formato de alineación de celdas y abre directamente el cuadro de diálogo Formato de celdas en la pestaña Alineación.
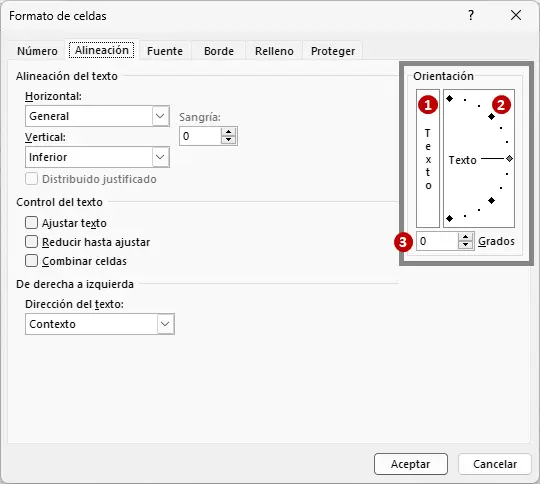
Aquí tenemos la sección Orientación que a su vez está dividida en tres partes:
- Al hacer clic en la sección Texto se aplicará automáticamente la orientación de Texto Vertical.
- Podemos arrastrar con el ratón la etiqueta de Texto (que se muestra como una manecilla de reloj) hacia arriba o hacia abajo para establecer el ángulo de orientación. También podemos hacer clic en cualquiera de los puntos que forman una semicircunferencia.
- Podemos usar el teclado para ingresar manualmente la cantidad de grados que necesitamos en la orientación.
De manera predeterminada la orientación del texto es de cero grados que equivale a un texto horizontal. El texto hacia arriba tiene una orientación de 90 grados y el texto hacia abajo una orientación de -90 grados. El ángulo ascendente tiene una orientación de 45 grados y el ángulo descendente será de -45 grados.
Lee más sobre la rotación de texto en Excel en el artículo: Cómo rotar texto en Excel
Sangría en el texto de una celda
Para insertar un tabulador en Excel no podemos simplemente usar la tecla tabulador como lo haríamos en un editor de texto como Word ya que la tecla tabulador está diseñada para mover la selección a la siguiente celda.
Por esta razón, para aumentar o disminuir la sangría del contenido de la celda debemos usar los botones de sangría que se encuentran debajo del botón Orientación.
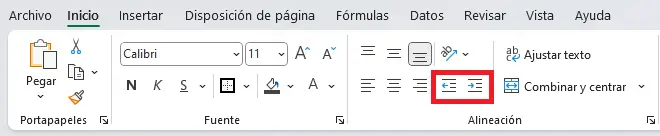
Para mover el texto más hacia la derecha, debemos hacer clic en el icono Aumentar sangría. Si el texto se ha ido demasiado a la derecha, hacemos clic en el icono Disminuir sangría para mover el texto hacia la izquierda.
Opciones de control de texto
Al abrir el cuadro de diálogo Formato de celdas podemos observar una sección llamada Control de texto que tiene tres opciones disponibles.
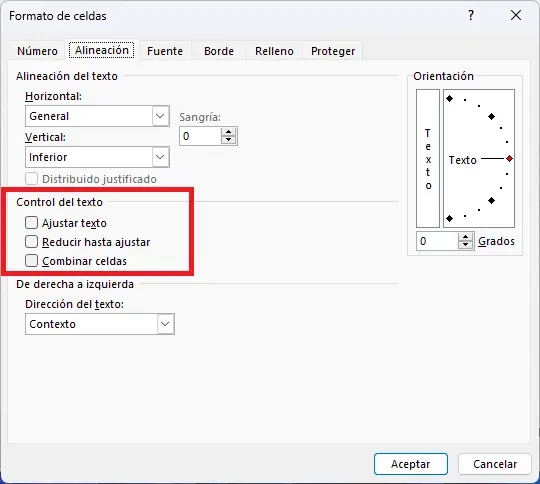
- Ajustar texto: Si el texto de una celda es más grande que el ancho de la columna, podemos usar esta opción para ajustar el contenido en varias líneas. Esta opción también la encontramos en la pestaña Inicio dentro del grupo Alineación con el comando Ajustar texto.
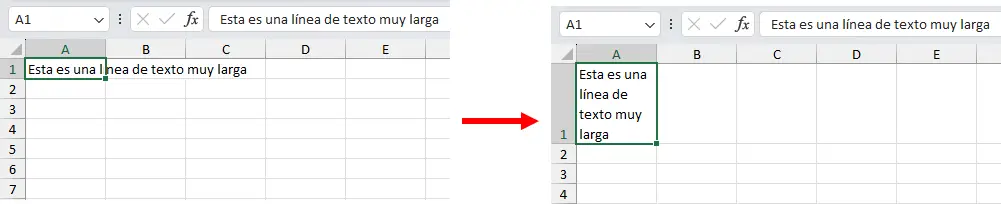
- Reducir hasta ajustar: Reduce el tamaño de la fuente para que el texto quepa en una celda sin modificar el ancho de la columna. Cuanto más texto haya en una celda, más pequeña será la fuente.

- Combinar celdas: Combina las celdas seleccionadas en una sola celda. Esta opción también se muestra en la pestaña Inicio en el grupo Alineación dentro del menú del comando Combinar y centrar.
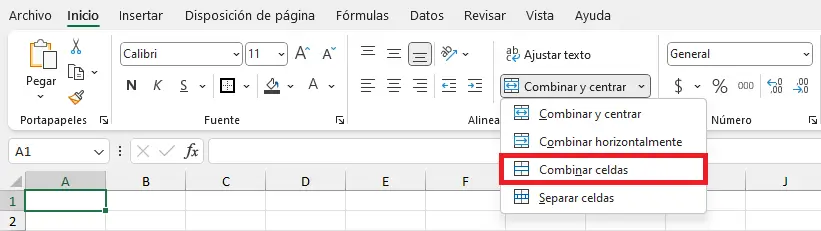
Artículos relacionados
- Cómo combinar celdas en Excel: Conoce las opciones que tenemos para combinar celdas en Excel de manera horizontal y vertical.
