Al ingresar texto en Excel siempre se hace de una manera horizontal, de izquierda a derecha, pero hay ocasiones en las que necesitamos cambiar un poco esa orientación para ajustar el texto a alguna columna muy angosta o simplemente para mejorar la lectura de los datos.
En Excel tenemos los comandos de orientación que son los que nos ayudarán a rotar el texto ya sea de manera ascendente, descendente o vertical. Estos comandos los encontramos en la cinta de opciones o en el cuadro de diálogo Formato de celdas.
El comando Orientación en la cinta de opciones
Para rotar el texto de una celda debemos seleccionarla y en seguida pulsar el botón Orientación que se encuentra en la pestaña Inicio dentro del grupo Alineación.
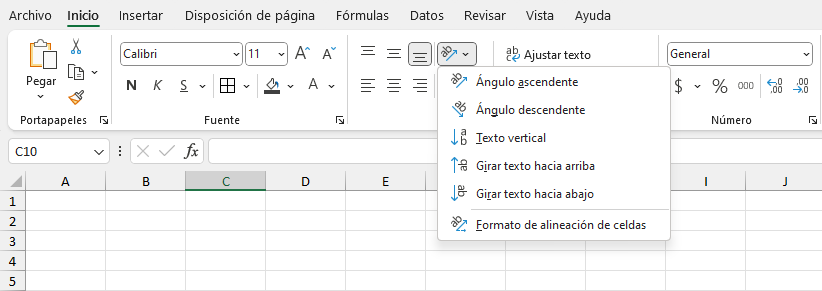
El botón desplegará una lista de opciones:
- Ángulo ascendente: Aplica una orientación de 45 grados al texto y lo alinea a la izquierda. El texto se leerá de abajo hacia arriba.
- Ángulo descendente: Aplica una orientación de -45 grados al texto y lo alinea a la derecha. El texto se leerá de arriba hacia abajo.
- Texto vertical: Coloca una letra bajo la otra al centro de la celda dejando un texto vertical que se leerá de arriba hacia abajo.
- Girar texto hacia arriba: Gira el texto en 90 grados y lo alinea a la derecha. El texto se leerá de abajo hacia arriba.
- Girar texto hacia abajo: Gira el texto en -90 grados y lo alinea a la izquierda. El texto se leerá de arriba hacia abajo.
En la siguiente imagen se observa el efecto que tiene cada una de las opciones anteriores sobre el texto de una celda.
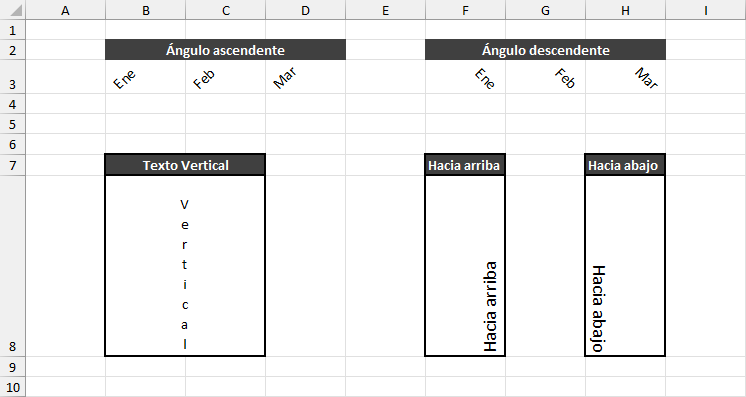
En la mayoría de los casos estas opciones de orientación serán suficientes, pero en caso de que necesites un grado de orientación muy específico entonces deberás usar las opciones disponibles en el cuadro de diálogo Formato de celdas.
Rotar texto desde el cuadro de diálogo
Para abrir el cuadro de diálogo Formato de celdas puedes hacer clic derecho sobre la celda que vas a modificar y elegimos la opción Formato de celdas.
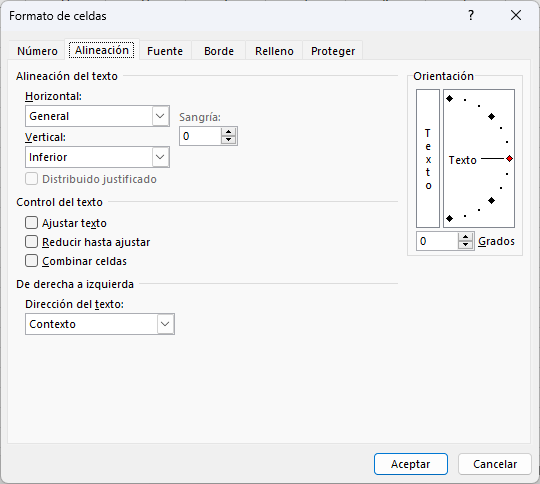
Los controles que nos permitirán girar el texto se encuentran en la pestaña Alineación y están ubicados en la parte derecha del panel.
Puedes identificar un área vertical que contiene la palabra Texto que se lee de arriba a abajo. Al hacer clic sobre esta área, se resaltará de color negro y se aplicará automáticamente una orientación vertical al texto de nuestra celda.
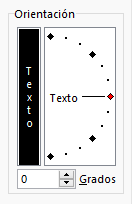
El área descrita anteriormente funciona de manera independiente y por el contrario el área de la derecha que parece tener una manecilla de reloj está vinculada con la caja de texto inferior que muestra los grados. De manera predeterminada, la manecilla se muestra en posición horizontal y el cuadro de texto muestra 0 grados.
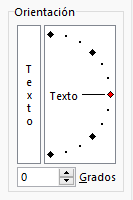
Si en el cuadro de texto ingreso el número 45 verás que la manecilla se mueve hacia arriba en un ángulo de 45 grados representando la inclinación que tendrá el texto de la celda.
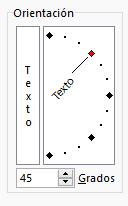
El área donde se muestra la manecilla es un área sensible a los clics del ratón, así que puedes hacer clic en cualquiera de los puntos que forman la semicircunferencia y se cambiarán automáticamente los grados del cuadro de texto.
También es posible arrastrar la manecilla hasta la posición deseada y de igual manera se modificarán los grados de rotación del texto.
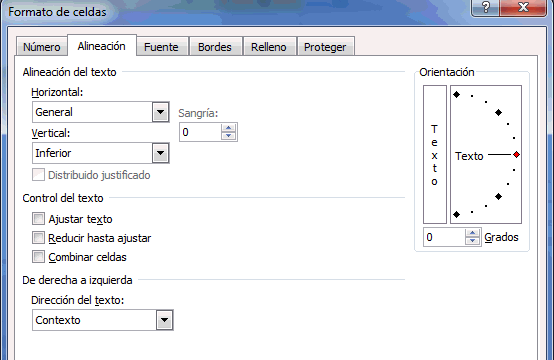
Estos controles de orientación te dan pleno control sobre los grados que deseas aplicar a la rotación del texto.
Rotar texto usando un cuadro de texto
Habrá ocasiones en las que rotar el texto dentro de la celda no sea una buena opción porque podría descomponer la estructura de nuestra tabla o tal vez solo queremos poner una etiqueta en un espacio reducido sin afectar el ancho de una columna o alto de una fila.
En ese caso podemos usar un cuadro de texto para después girarlo en la dirección que necesitemos. Debemos ir a la pestaña Insertar y en el extremo derecho encontraremos el botón de menú Texto que tendrá la opción Cuadro de texto.
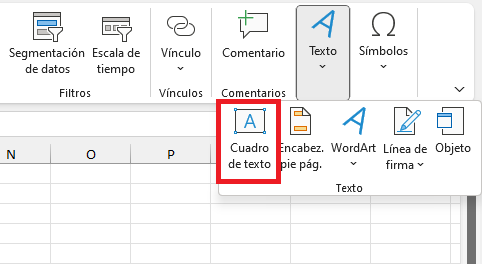
Al elegir esta opción el puntero del ratón cambiará de apariencia para permitirnos dibujar el cuadro de texto. Una vez que hemos insertado el cuadro de texto en la hoja podremos hacer clic dentro de él para ingresar el texto de nuestra preferencia y también podremos modificar la fuente y su tamaño.
Una vez listo debemos seleccionar el cuadro de texto y hacer clic en la flecha que se muestra en la parte superior del cuadro.

Mientras mantenemos pulsado el botón del ratón nos movemos hacia la izquierda o la derecha para girar el cuadro de texto.
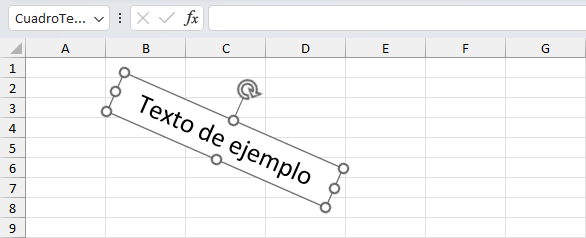
Para mover el cuadro de texto a otra ubicación de la hoja, colocamos el puntero del ratón sobre alguno de sus bordes y lo movemos.