Excel nos permite combinar varias celdas de manera horizontal o vertical y de esa manera mostrar los datos en una sola celda en lugar de varias columnas o filas.
En muchas ocasiones, al combinar las celdas tendremos un diseño más limpio de nuestra hoja de cálculo.
Un uso común de esta funcionalidad es colocar un título sobre una tabla de datos que abarca varias columnas y queremos que el título esté centrado a lo ancho de los datos en una sola celda.
Cómo combinar celdas en Excel
- Comenzamos por seleccionar las celdas que vamos a combinar. En este ejemplo queremos unir las celdas de la fila 3 bajo las columnas B, C, D y E.
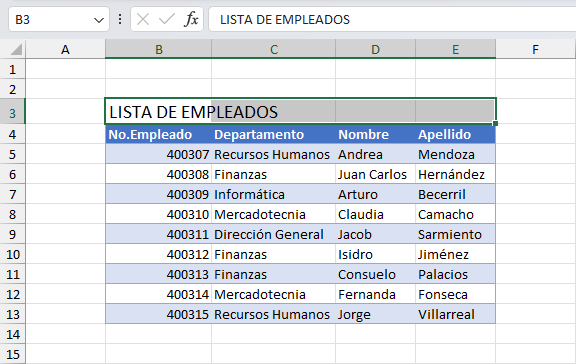
- Vamos a la pestaña Inicio y dentro del grupo Alineación hacemos clic en el botón Combinar y centrar.
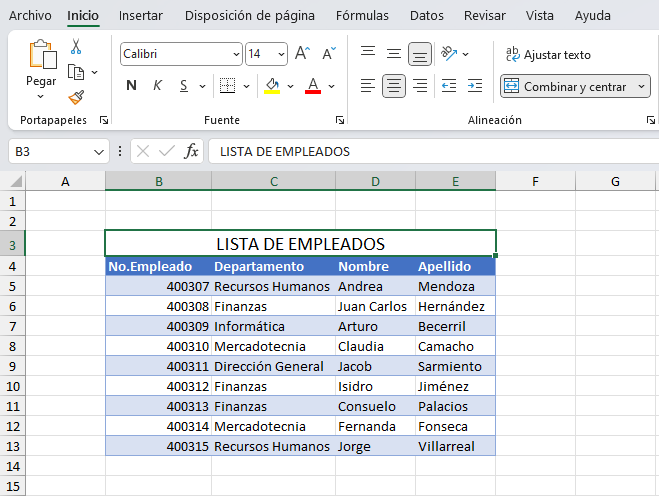
Una vez que se han combinado las celdas, el botón Combinar y centrar permanecerá resaltado para indicarnos que dichas celdas han sido combinadas.
Si queremos regresar las celdas a su estado original debemos elegir la celda combinada y hacemos clic de nuevo sobre el botón Combinar y centrar para dividir las celdas.
También podemos deshacer una celda combinada abriendo el menú del botón Combinar y centrar y eligiendo la opción Separar celdas.
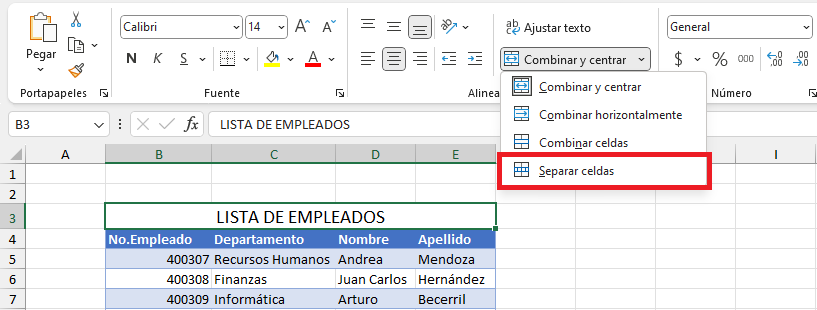
Otras opciones para combinar celdas
Como puedes notar, el comando Combinar y centrar tiene un menú donde se muestran otras opciones como Combinar horizontalmente y Combinar celdas.
Antes de explicar estas dos variantes voy a hacer algunas aclaraciones adicionales sobre el comando Combinar y centrar.
- El comando Combinar y centrar puede combinar celdas de manera horizontal y vertical. La siguiente imagen muestra la combinación vertical de las celdas en el rango B2:B10.
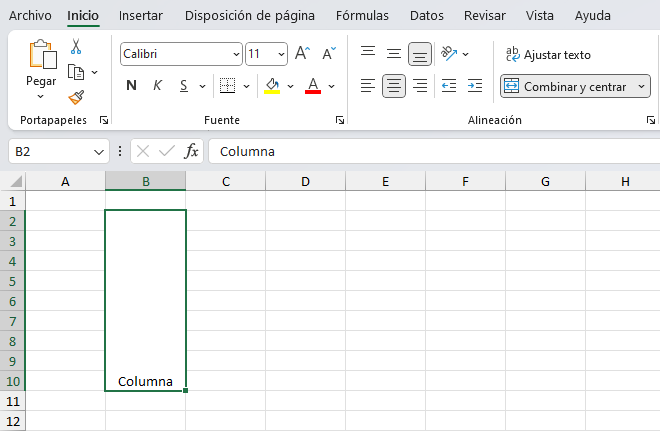
- El comando Combinar y centrar siempre centrará de manera horizontal el texto de la celda.
Ahora que conocemos más detalles sobre el comportamiento del comando Combinar y centrar podemos diferenciarlo de las otras opciones.
La opción Combinar horizontalmente solo puede combinar celdas contiguas en la misma fila y no puede combinar celdas de manera vertical, es decir, celdas que se encuentren una arriba de la otra.
Además, el comando Combinar horizontalmente no aplicará una alineación al texto, sino que lo dejará con la alineación original.
La siguiente imagen muestra el resultado de usar la opción Combinar horizontalmente con el título de la tabla de nuestro primer ejemplo.
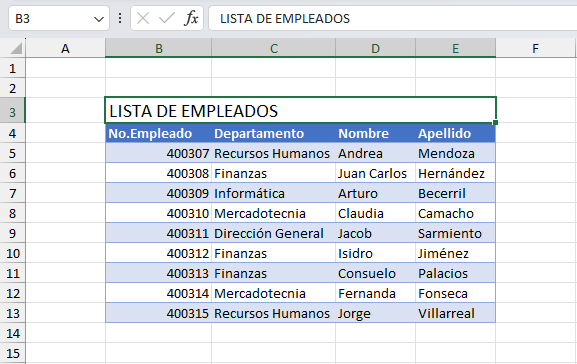
Las celdas de las columnas B, C, D y E fueron combinadas pero el texto quedó alineado a la izquierda.
Por el contrario, la opción Combinar celdas puede combinar de manera horizontal y vertical. En la siguiente imagen se observa la combinación de las celdas en el rango B2:B10.
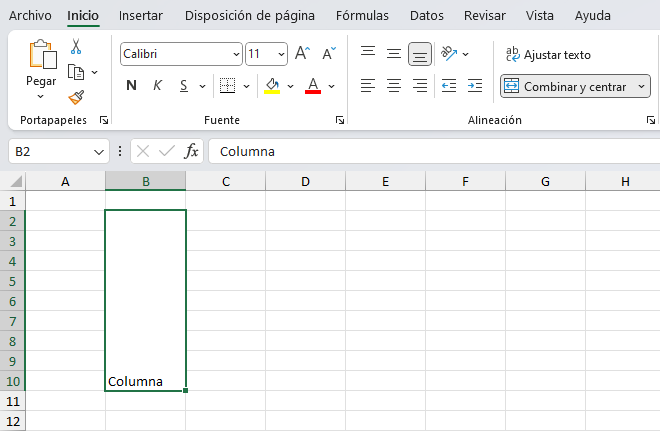
La diferencia con el comando Combinar y centrar es la alineación del texto que en este caso ha quedado con alineación izquierda que es la alineación original.
La opción Combinar celdas es la misma que encontramos en el cuadro de diálogo Formato de celdas en la pestaña Alineación.
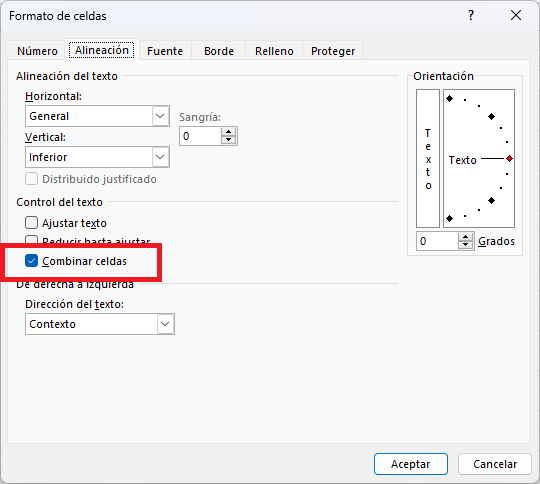
Recuerda que el cuadro de diálogo Formato de celdas lo podemos abrir haciendo clic derecho sobre cualquier celda y eligiendo la opción Formato de celdas.
Desventajas de combinar celdas
Es importante conocer las desventajas de combinar celdas antes de hacerlo en tus hojas de cálculo.
La primera desventaja o confusión que existe con los comandos mostrados anteriormente es que se piensa que es posible combinar los textos que se encuentran en cada una de las celdas.
Eso no es posible ya que Excel solo dejará el valor que se encuentre en el extremo superior izquierdo de las celdas combinadas y eliminará cualquier texto que se encuentre en las demás celdas.
Por ejemplo, en la siguiente imagen se observa la selección de las celas B3, C3 y D3 con los primeros meses del año.
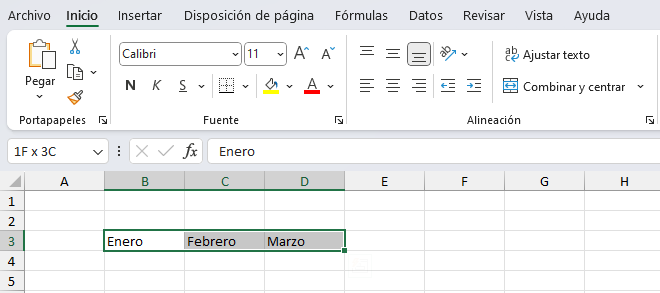
Al pulsar el comando Combinar y centrar obtenemos una advertencia de Excel indicando que al hacer la combinación de celdas se conservará solo el valor superior izquierdo.
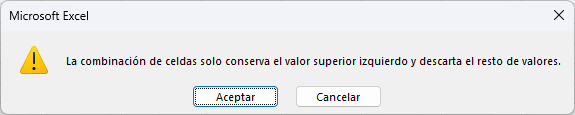
Si aceptamos la advertencia, Excel combinará las celdas y colocará el texto de la celda B3. El texto que tenían las celdas C3 y D3 habrá desaparecido.

Siempre deberás tener en cuenta este comportamiento antes de combinar celdas en tus hojas de cálculo.
La otra desventaja que tenemos al combinar celdas es cuando tenemos datos que posteriormente queremos ordenar.
Por ejemplo, en la siguiente imagen tenemos datos de ventas de varios vendedores, pero en la línea 9 tenemos una celda combinada con la leyenda N/D (No disponible) porque no tenemos esos datos. Visualmente los datos nos dejan claro que por alguna razón la información de ventas de Alejandro no ha sido obtenida.
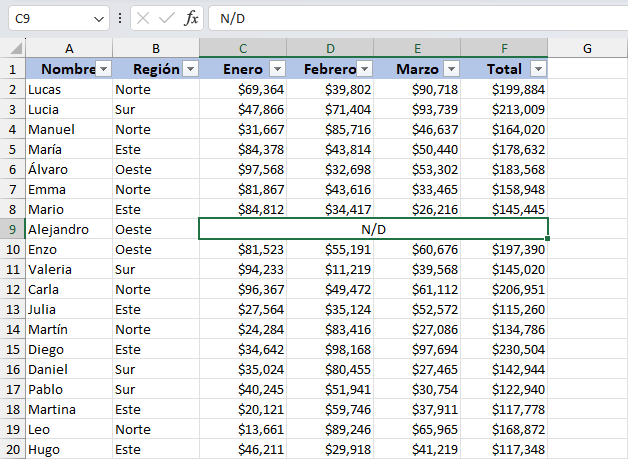
El problema se presenta si queremos usar los filtros para ordenar los datos ya que al intentarlo Excel mostrará un mensaje de advertencia.
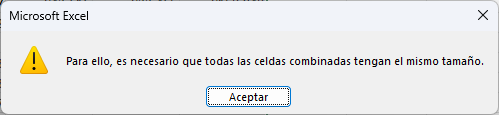
Excel no permitirá cambiar el orden de los datos debido a que las celdas combinadas han roto la cuadrícula de la hoja.
Para ordenar los datos tendremos que deshacer la combinación de celdas y de inmediato Excel nos permitirá hacer la ordenación.
Otra posibilidad, en lugar de combinar las celdas, podemos seleccionar las celdas y dentro del cuadro de diálogo Formato de celdas, dentro de la sección Alineación de texto Horizontal, elegimos la opción Centrar en la selección.
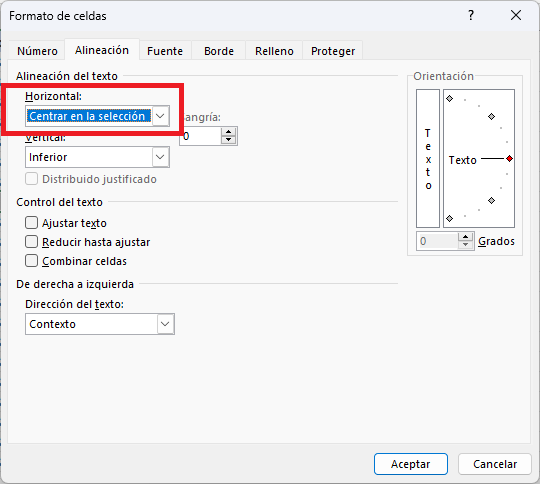
El cuadro de diálogo Formato de celdas lo podrás abrir haciendo clic derecho sobre la selección de celdas y eligiendo la opción Formato de celdas.
Con esta opción de alineación horizontal tendremos un efecto visual idéntico a la combinación de celdas, pero dejará las celdas separadas y no tendremos problema para ordenar los datos.
Artículos relacionados
- Combinar el contenido de las celdas: Si estás interesado en unir el texto de varias celdas debes aprender a concatenar en Excel.