Al ingresar un número en Excel se le aplicará de manera predeterminada el formato General, es decir, en pantalla observaremos la secuencia de dígitos que hemos ingresado sin mucho formato.
Si queremos agregar un separador de miles, aumentar o disminuir la cantidad de decimales o agregar el símbolo de moneda, entonces debemos aplicar formato a los números.
Cómo aplicar formato a los números en Excel
Existen tres métodos para aplicar un formato a los números:
- Usar la lista de formatos predefinidos que se encuentra en la pestaña Inicio dentro del grupo Número.
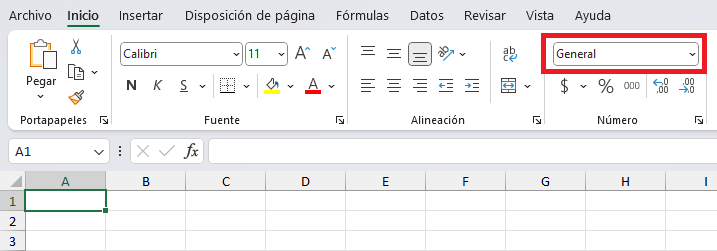
- Usar los botones de comando del grupo Número en la pestaña Inicio.
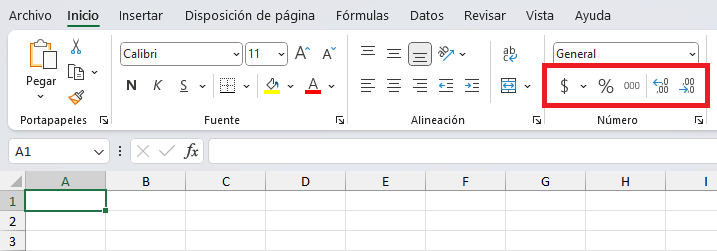
- Abrir el cuadro de diálogo Formato de celdas y usar las opciones de la pestaña Número.
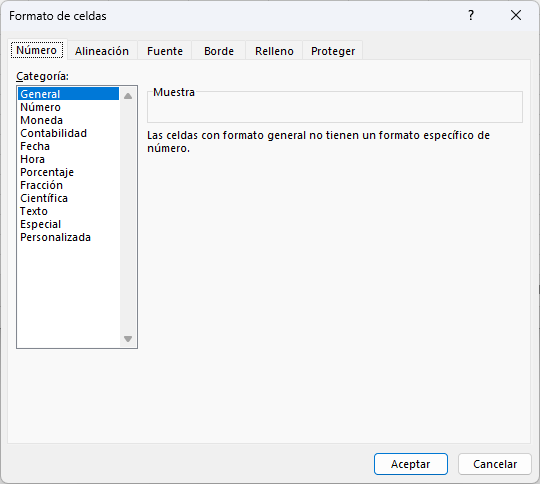
El cuadro de diálogo Formato de celdas lo podemos abrir haciendo clic derecho sobre la celda y eligiendo la opción Formato de celdas o también podemos pulsar el atajo de teclado Ctrl + 1.
De igual manera podemos usar el indicador de cuadro de diálogo que se encuentra en la pestaña Inicio y dentro del grupo Número.
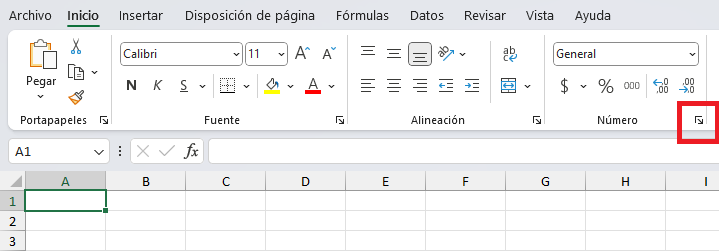
Este indicador abrirá el cuadro de diálogo Formato de celdas en la pestaña Número donde podemos ver el listado de formatos predefinidos.
El separador de miles
En la siguiente imagen observas algunos números que han sido ingresados y que tienen el formato General.
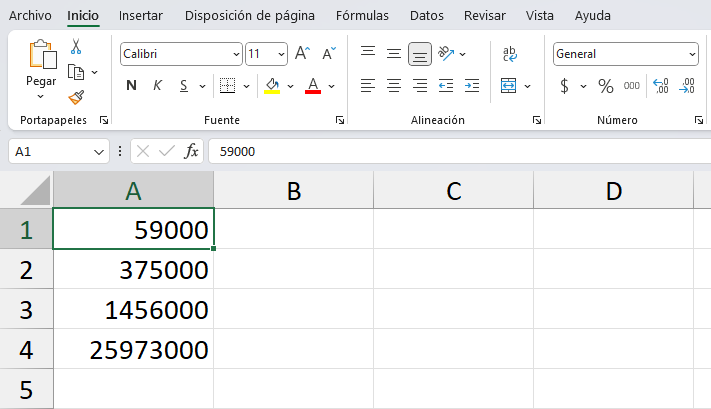
Para pedir a Excel que coloque el carácter separador de miles en esos números podemos usar el botón Estilo millares que se muestra como un grupo de tres ceros y se encuentra a la derecha del botón de porcentaje.

En versiones anteriores de Excel, este botón tenía la apariencia de una coma, pero la funcionalidad será la misma.
IMPORTANTE: El separador de miles utilizado por Excel dependerá de la configuración regional del equipo. En algunos países de habla hispana se usa la coma, en otros se usa el punto. Excel en inglés usará la coma como el separador de miles.
Después de seleccionar las celdas y pulsar el botón Estilo millares tendremos el siguiente resultado.
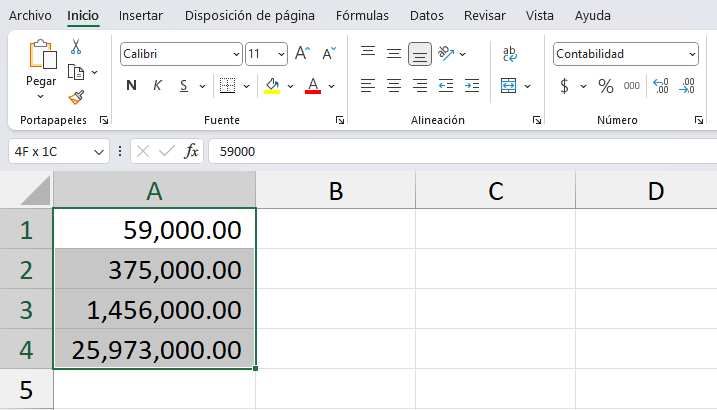
Puedes observar que el separador de miles se ha insertado efectivamente después de cada tercer dígito hacia la izquierda.
Adicionalmente se insertó el separador de decimales y tenemos dos posiciones a la derecha del punto.
Los decimales se deben a que en realidad el comando Estilo millares ha cambiado el formato de las celdas a Contabilidad que puedes observar como la opción seleccionada en la lista de formatos.
Controlando los decimales en Excel
Excel nos da la posibilidad de elegir la cantidad de decimales que queremos mostrar y para eso tenemos los comandos Aumentar decimales y Disminuir decimales que se encuentran en la pestaña Inicio y dentro del grupo Número.
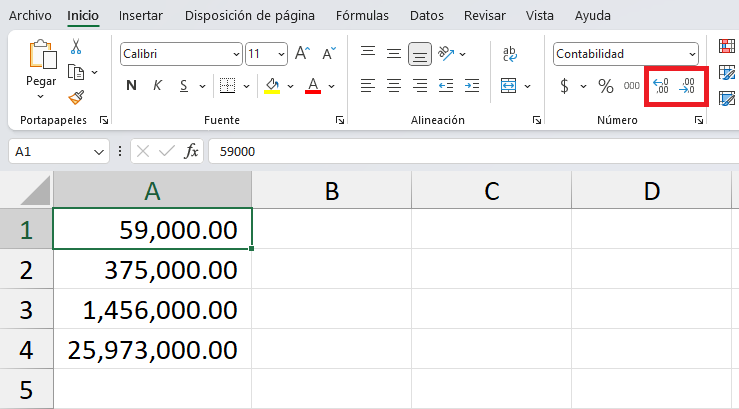
Con solo pulsar una vez el botón Disminuir decimales tendremos el siguiente efecto en las celdas seleccionadas:
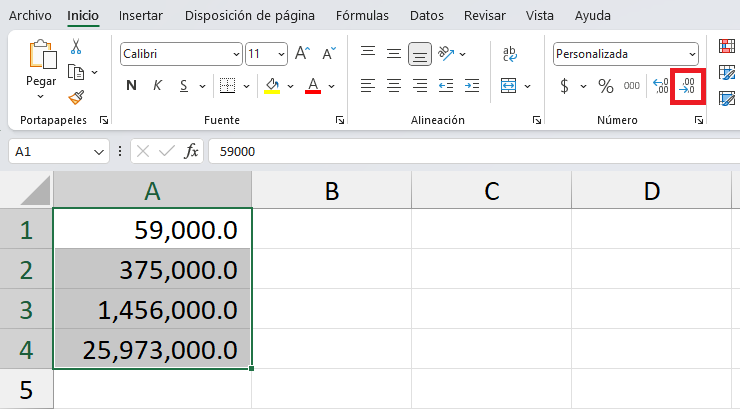
También podemos controlar los decimales desde el cuadro de diálogo Formato celdas que abrimos pulsando el atajo de teclado Ctrl + 1.
En la siguiente imagen se observan los detalles del formato Contabilidad que ya incluye el separador de miles de manera predeterminada pero que nos permite elegir la cantidad de decimales, así como el uso de un símbolo de moneda.
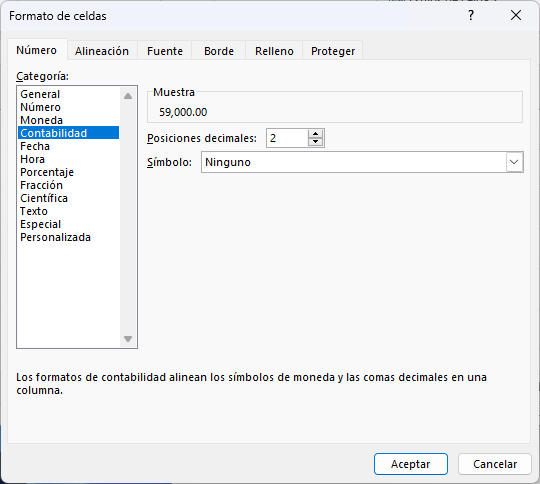
El estilo porcentual en Excel
Un porcentaje es un número entre 0 (cero) y 1 (uno) por lo que Excel espera que al ingresar un valor porcentual ingresemos un valor en ese rango.
En la siguiente imagen se observa que hemos ingresado el valor 0.15 y el formato de la celda es General.
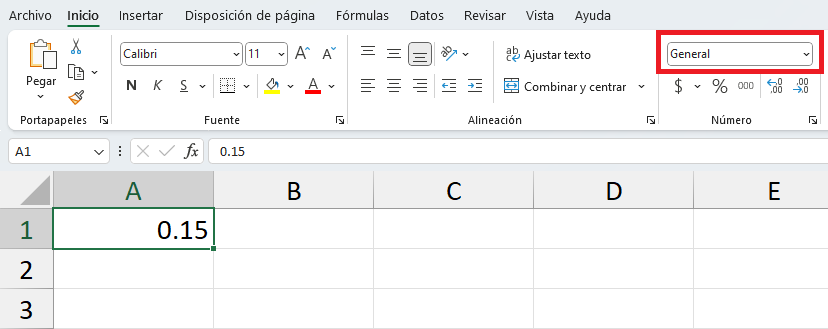
Al momento de pulsar el botón de Estilo porcentual, se dejará de mostrar el valor como un decimal y se mostrará como un porcentaje.
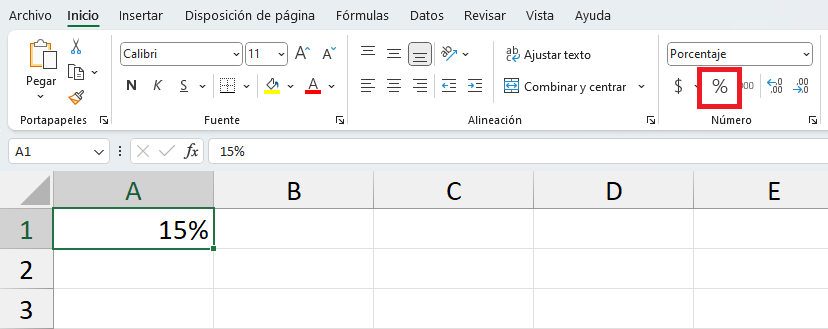
Además, puedes ver que dentro de la lista desplegable de Formatos se ha seleccionado el estilo Porcentaje.
Si quieres evitar el paso de pulsar el botón de estilo porcentual, será suficiente con ingresar el valor 15% en la celda y Excel reconocerá de inmediato que estamos intentando ingresar un porcentaje y aplicará dicho formato en la celda.
Para controlar un poco más el estilo Porcentaje podemos abrir el cuadro de diálogo Formato de celdas y en la categoría Porcentaje podremos ver que será posible indicarle a Excel la cantidad de decimales que queremos mostrar en los porcentajes.
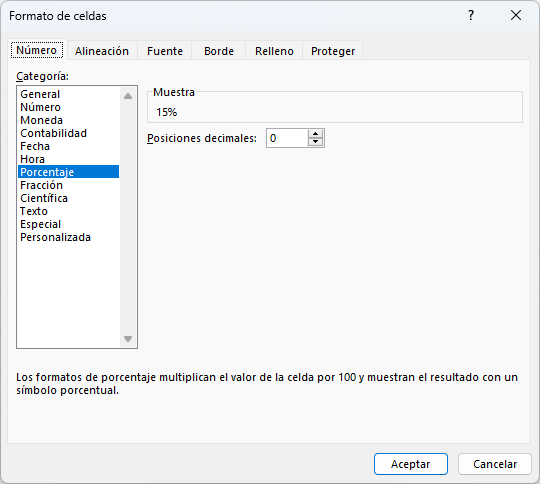
El símbolo de moneda
Si tienes un número que quieres desplegar con un símbolo de moneda, puedes usar el comando Formato de número de contabilidad que mostrará el símbolo predeterminado para tu configuración regional.
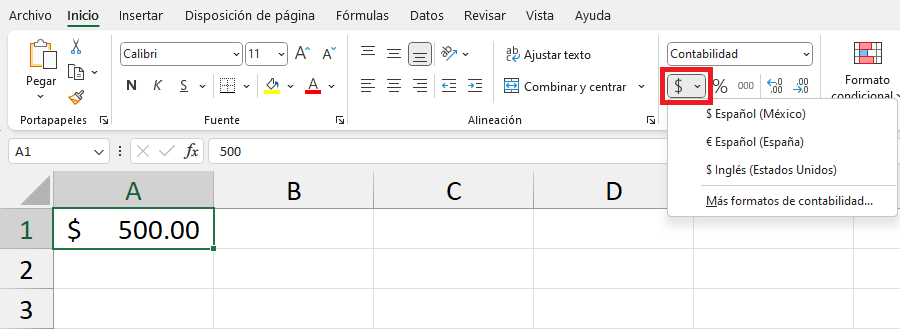
También puedes hacer clic en el menú de dicho botón para desplegar otras opciones de símbolo que puedes utilizar.
Si abrimos el cuadro de diálogo Formato de celdas tendremos el listado completo de símbolos de moneda.
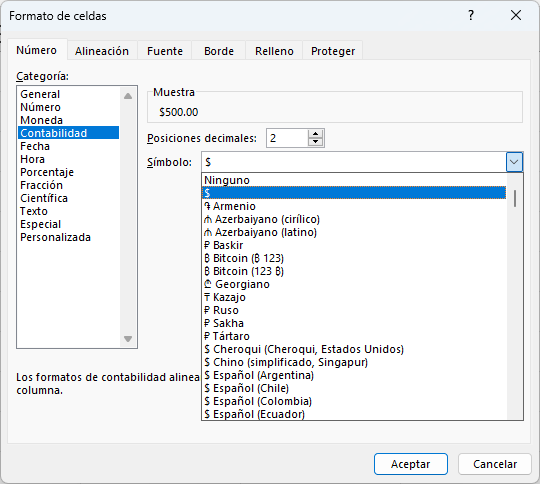
Desde aquí también podremos controlar las posiciones decimales.
El cuadro de diálogo Formato de celdas
Como has visto hasta ahora, los botones de comando que se encuentran dentro del grupo Número de la pestaña Inicio nos permiten aplicar rápidamente un formato a los números.
De igual manera, la lista de formatos predefinidos que se encuentra en ese mismo grupo nos da acceso rápido a varios de los formatos disponibles.
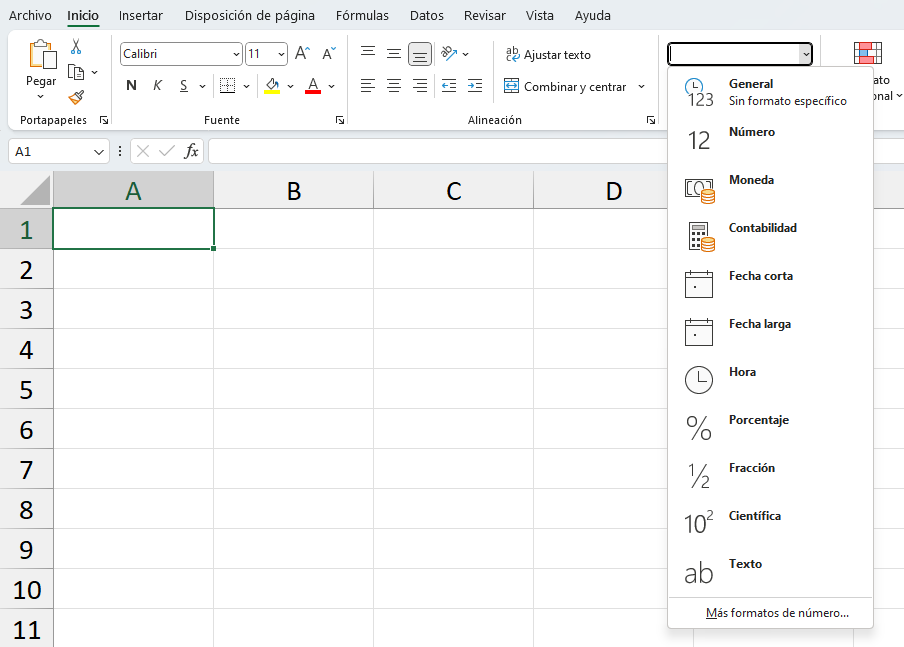
Pero si queremos acceder a todas las opciones para el formato de números, debemos abrir el cuadro de diálogo Formato de celdas en su pestaña Número.
A continuación, revisaremos cada una de las categorías enlistadas en este cuadro de diálogo para el formato de números.
Formato Número
El formato Número nos permite configurar tres características:
- Posiciones decimales: Podemos decirle a Excel la cantidad de decimales a mostrar.
- Separador de miles: Nos permite incluir el carácter separador de miles.
- Formato de números negativos: Podemos configurar un formato especial para los números negativos. 1) Muestra el símbolo negativo y deja el color de fuente predeterminado. 2) No muestra el símbolo negativo y cambia el color de la fuente a rojo. 3) Muestra el símbolo negativo, deja el color de fuente predeterminado e inserta un espacio a la derecha del número. 4) Muestra el símbolo negativo, cambia el color de la fuente a rojo e inserta un espacio a la derecha del número.
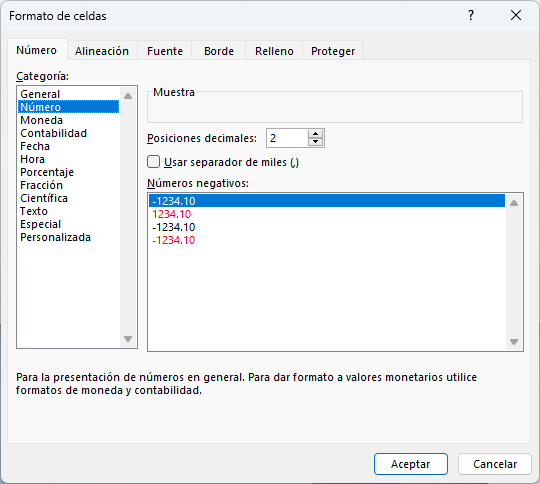
Formato Moneda
El formato Moneda ya incluye el separador de miles de manera predeterminada por lo que no nos ofrece la opción de desactivarlo. Las opciones que podemos configurar son las siguientes:
- Posiciones decimales: Indicamos la cantidad de posiciones decimales a mostrar.
- Símbolo de moneda: Se inserta el símbolo de moneda de nuestra preferencia.
- Formato de números negativos: Mismas opciones que el formato de Número con la diferencia que se incluirá el símbolo de moneda y el separador de miles.
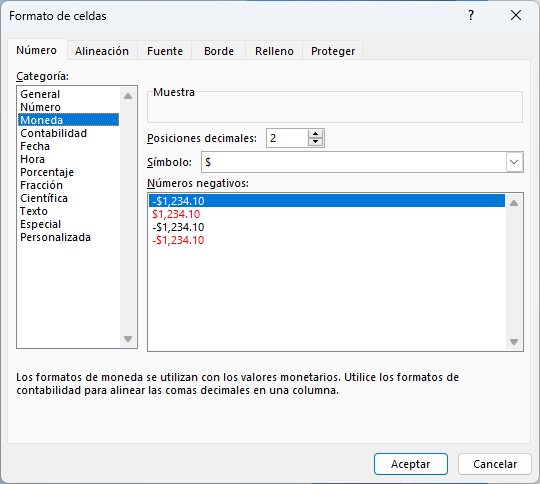
Formato Contabilidad
El formato Contabilidad también incluye de manera predeterminada el separador de miles y las opciones que podemos configurar son las siguientes:
- Posiciones decimales: Indicamos la cantidad de posiciones decimales a mostrar.
- Símbolo de moneda: Se inserta el símbolo de moneda de nuestra preferencia.
En este caso no es posible indicar un formato para los números negativos como en el caso del formato Número o Moneda.
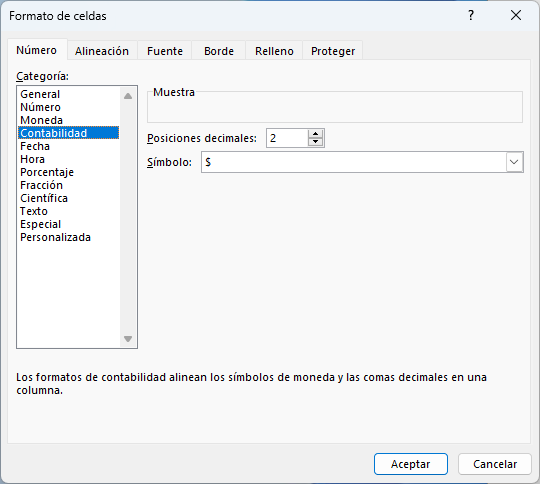
Una diferencia con el formato Moneda es la alineación del símbolo de moneda. En el formato Contabilidad el símbolo será alineado a la izquierda de la celda, aunque eso ocasione tener un espacio en blanco entre el símbolo y el número. Por el contrario, en el formato Moneda el símbolo estará siempre a la izquierda del número.

Formato Porcentaje
Para el formato porcentaje podemos indicar la cantidad de decimales a utilizar.
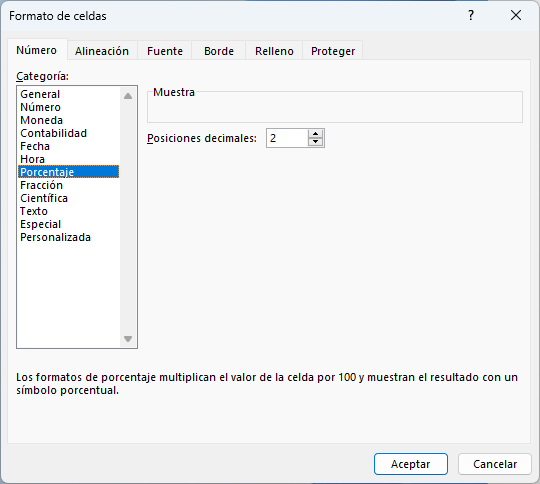
Formato Fracción
Este formato se comporta de una manera especial y nos permite elegir la cantidad de dígitos que queremos mostrar en la fracción o si queremos mostrar el valor como medios, cuartos, octavos, dieciseisavos, décimas o centésimas.
Para conocer el funcionamiento de este formato, puedes consultar el artículo Fracciones en Excel.
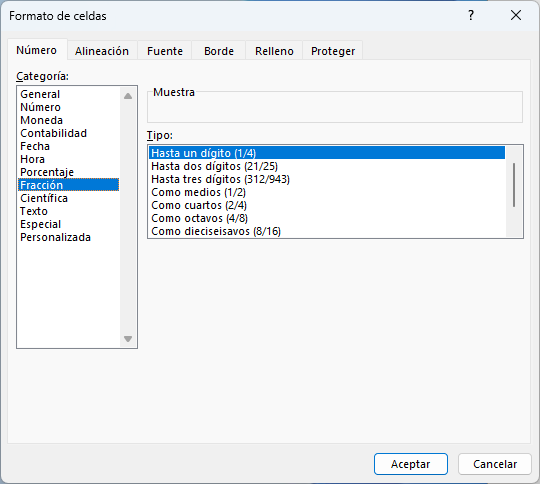
Formato Científica
Cuando ingresamos un número de 12 o más dígitos, Excel aplicará automáticamente el formato de notación científica.
Bajo este formato solo podemos configurar la cantidad de decimales.
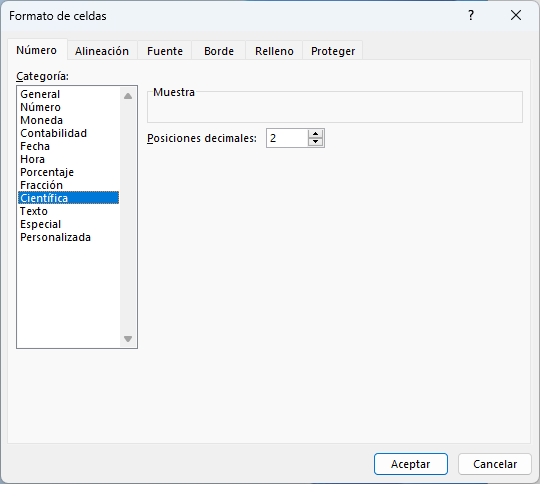
Puedes aprender un poco más sobre cómo ingresar números grandes en Excel en el artículo Números grandes en Excel.
El cuadro de diálogo Formato de celdas también muestra los formatos Fecha y Hora que no hemos revisado en esta ocasión, pero que puedes conocer en el artículo Formato de fechas y horas en Excel.
La opción de formato Personalizado es un tema importante pero avanzado. Si quieres conocer más sobre esta opción puedes consultar el artículo Formato personalizado de celdas en Excel.
