Es común tener un listado en Excel con las facturas que deben ser pagadas en una fecha próxima, así que seria de gran utilidad tener algún método para resaltar automáticamente aquellas facturas cuya fecha de vencimiento está próxima.
En este ejemplo te mostraré como utilizar el formato condicional para resaltar con un color específico aquellas celdas que tienen una fecha de vencimiento cercana. Supongamos la siguiente tabla de datos:
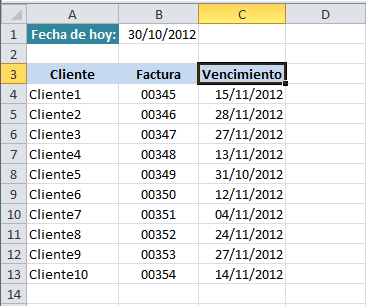
En la celda B2 he colocado la fecha de hoy y en la columna Vencimiento podrás observar la fecha límite que tiene cada factura para ser pagada. Para poder identificar fácilmente aquellas facturas que están próximas a vencer se han decidido implementar las siguientes reglas:
- Las facturas que tengan 14 o menos días para su vencimiento serán marcadas en color amarillo.
- Las facturas que tengan menos de 7 días para su vencimiento serán marcadas en color rojo.
El resto de las facturas permanecerá sin color pero su estatus deberá actualizarse de manera automática conforme avancen los días.
Creación de reglas de formato condicional
El primer paso será crear las reglas de formato que nos darán la solución. Comenzaremos de lo general a lo particular por lo que la primera regla a crear será la de marcar en color amarillo las celdas que tengan menos de 14 días para su vencimiento.
Para iniciar debo seleccionar el rango de celdas que contiene las fechas (C4:C13) y posteriormente, en la ficha Inicio, pulsar el botón Formato condicional y seleccionar la opción Nueva regla. Se mostrará el cuadro de diálogo Nueva regla de formato:
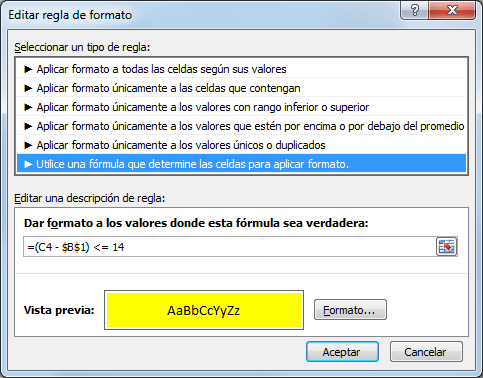
Una vez mostrado el cuadro de diálogo haremos lo siguiente:
- Selecciona la opción Utilice una fórmula que determine las celdas para aplicar formato.
- Pulsa el botón Formato y selecciona en la pestaña relleno el color amarillo.
- Finalmente colocaremos la fórmula que hará la comparación entre la fecha de hoy la fecha de vencimiento para saber si la diferencia es menor a 14. La fórmula utilizada es la siguiente: =(C4 – $B$1) <= 14
La fórmula que hemos creado obtiene la diferencia entre la fecha de vencimiento y la fecha de hoy que se encuentra en la celda B1. Observa el resultado al pulsar el botón Aceptar.
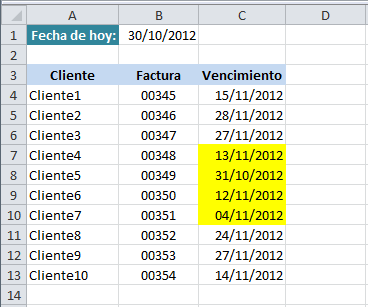
Aquellas fechas que tienen 14 o menos días para su vencimiento se han marcado con color amarillo. Para crear la segunda regla seguimos un procedimiento similar. Seleccionamos el rango de nuestra tabla que contiene las fechas y volvemos a crear una nueva regla, solo que esta vez indicaremos un color de relleno diferente y una fórmula diferente:
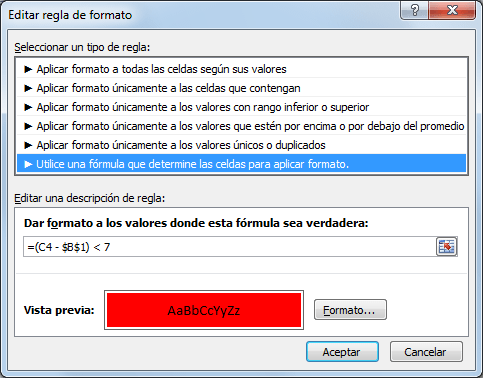
La fórmula utilizada en esta nueva regla es la siguiente: =(C4 – $B$1) < 7. Al pulsar el botón Aceptar veremos reflejados los cambios bajo la columna Vencimiento:
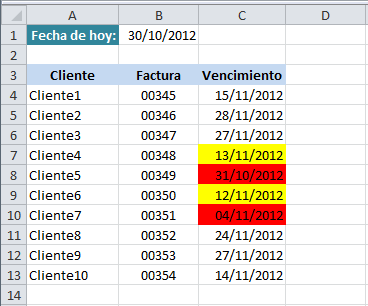
Las celdas con menos de 7 días para su vencimiento están ahora marcadas en color rojo de la manera exacta en que lo necesitamos.
Comprobar reglas de formato condicional
Para comprobar que las reglas de formato condicional funcionarán correctamente conforme pase el tiempo será suficiente con cambiar la fecha de la celda B1. En la siguiente animación podrás observar cómo se marcarán automáticamente nuevas celdas en color amarillo al reducirse la distancia entre la fecha de hoy y la fecha de vencimiento.
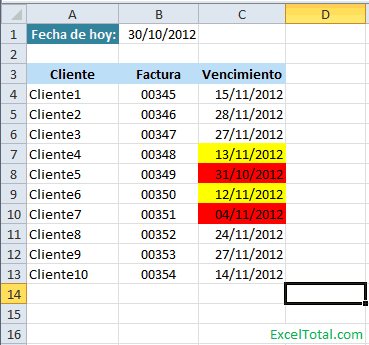
Conforme la fecha de vencimiento se acerque, las reglas de formato condicional aplicarán el color adecuado a las celdas. Una mejora definitiva para este ejemplo es utilizar la función HOY en la celda B1 de manera que el formato de las celdas se actualice automáticamente todos los días.
Artículos relacionados
Formato condicional en Excel
