La función EXTRAE en Excel nos ayuda a extraer caracteres que pertenecen a una cadena de texto. Lo único que debemos proporcionar es el número de caracteres que deseamos extraer y su punto de inicio dentro de la cadena de texto.
Sintaxis de la función EXTRAE
La función EXTRAE tiene 3 argumentos:
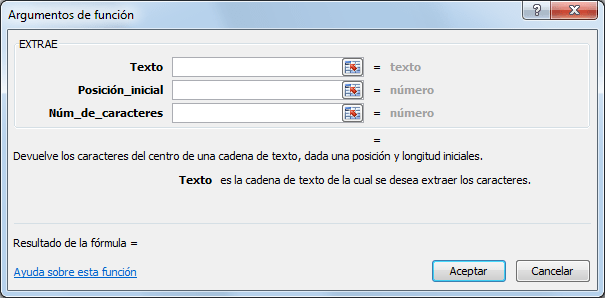
- Texto (obligatorio): La cadena de texto original de donde deseamos extraer los caracteres.
- Posición_inicial (obligatorio): El número de la posición que ocupa el primer carácter que deseamos extraer. El primer carácter del Texto tiene siempre la posición número 1.
- Núm_de_caracteres (obligatorio): El número de caracteres que se van a extraer del Texto a partir de la posición inicial.
Ejemplo de la función EXTRAE
Para probar la función EXTRAE en Excel realizaremos un ejemplo muy sencillo pero ilustrativo en el cual extraeré la palabra “Archivo 5” del contenido de la celda A1.
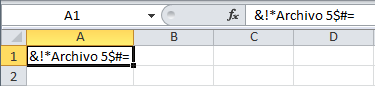
- En la celda B1 comenzamos introduciendo la fórmula:
=EXTRAE( - Ya que el primer argumento de la función es la cadena de texto, haré clic sobre la celda A1 para obtener la referencia de celda:
=EXTRAE(A1, - El segundo argumento de la función es la posición inicial de la palabra “Archivo 5” dentro de la cadena de texto de la celda A1. Esta posición es la número 4.
=EXTRAE(A1,4 - El último argumento es el número de caracteres que deseo extraer que son 9. Es importante considerar el espacio en blanco como un carácter y de esta manera tengo la fórmula final:
=EXTRAE(A1,4,9)
De esta manera la función EXTRAE nos da el resultado esperado:
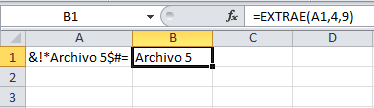
La función EXTRAE y las fechas
Algunos usuarios de Excel intentan utilizar la función EXTRAE con datos de tipo fecha con la intención de obtener información del día, del mes o del año. Sin embargo estos intentos siempre resultarán en un error ya que las fechas en Excel son un número el cual tiene formato de celda especial para mostrarse como texto. La solución para extraer las partes de una fecha es utilizar las funciones DIA, MES y AÑO.
