La función BUSCARV es capaz de buscar datos que se encuentran en otra hoja y lo único que debemos hacer es construir adecuadamente la referencia al rango de búsqueda.
Como seguramente lo sabes, la función BUSCARV tiene 4 argumentos y el segundo de ellos es el que nos permite indicar el rango de datos sobre el cual se realizará la búsqueda.
En esta ocasión nos centraremos en un par de alternativas que tenemos disponibles para construir la referencia a ese rango de búsqueda que se encuentra en otra hoja.
Planteamiento del problema
Para nuestro ejemplo usaremos los datos que se encuentran en una hoja llamada Datos tal como se muestra en la siguiente imagen.
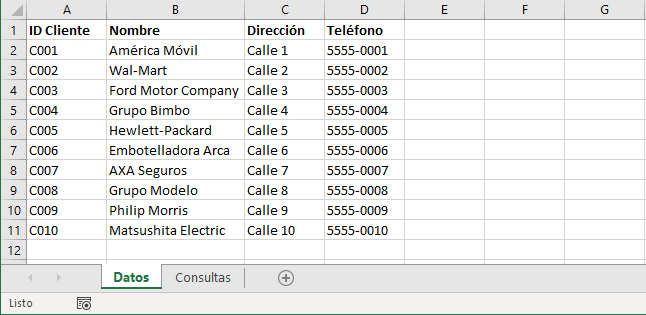
Nuestro objetivo será realizar búsquedas con la función BUSCARV desde otra hoja llamada Consultas donde ingresaré el ID Cliente y como resultado obtendré su nombre.
La siguiente imagen muestra un ejemplo donde se ha ingresado el ID Cliente C003 y como consecuencia la celda B2 muestra el nombre correspondiente con ayuda de la función BUSCARV.
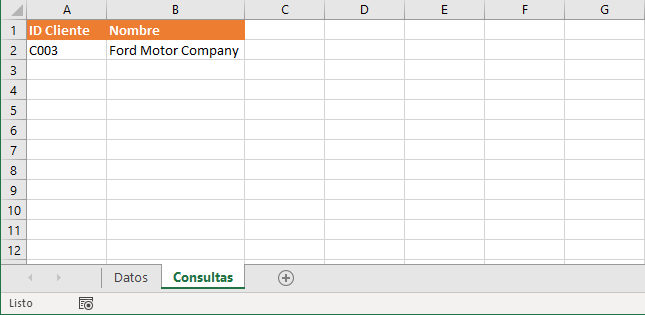
Cómo crear la referencia a un rango en otra hoja
El paso más importante para buscar en otra hoja es la creación de la referencia al rango de búsqueda.
De manera general, para crear una referencia a otra hoja de nuestro libro de Excel, debemos seguir las siguientes reglas:
- Colocar el nombre de la hoja donde se encuentran los datos. Si el nombre de la hoja consta de dos o más palabras, entonces será indispensable rodear el nombre por comillas simples.
- Después del nombre de la hoja, debemos ingresar el signo de exclamación (!).
- Finalmente debemos colocar la referencia a la celda o rango. Dicha referencia puede ser relativa o absoluta.
Si seguimos estas reglas para crear una referencia al rango A2:D11 de la hoja Datos, tendremos la siguiente referencia:
Datos!A2:D11Cualquier hoja de nuestro libro de Excel podrá usar esta referencia para consultar los datos de dicha hoja.
Para construir nuestra fórmula de búsqueda de nuestro ejemplo, podemos usar la siguiente fórmula:
=BUSCARV(A2, Datos!A2:D11, 2, FALSO)Observa que el segundo argumento de la función BUSCARV es precisamente la referencia al rango de la hoja Datos.
En la fórmula anterior tenemos una referencia relativa, pero si queremos convertirla en referencia absoluta, solamente ingresamos el símbolo $ de la siguiente manera:
=BUSCARV(A2, Datos!$A$2:$D$11, 2, FALSO)En la siguiente imagen puedes observar la aplicación de esta fórmula en nuestra hoja Consultas y cómo se obtiene correctamente el Nombre del producto en base a la clave indicada en la columna A.
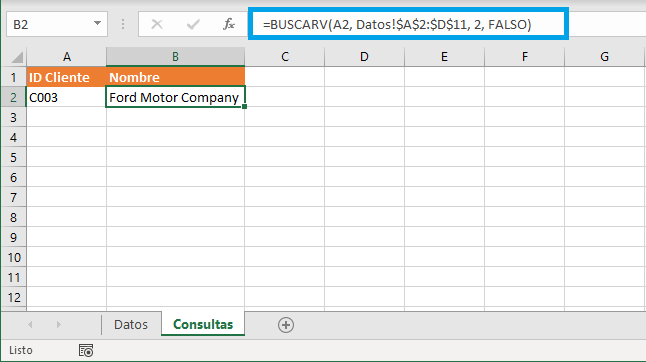
Nombre de hoja de varias palabras
Una situación muy común entre los usuarios de Excel es asignar un nombre de varias palabras a las hojas del libro.
Esto nos obligará a tener una consideración adicional al momento de crear una referencia hacia dicha hoja.
Para dejar en claro dicha consideración hagamos un ejemplo.
Supongamos que, en lugar de que la hoja que contiene los datos se llame Datos, se llamará “Mis Datos”, con un espacio en blanco entre ambas palabras.
Para construir una referencia hacia dicha hoja debemos asegurarnos de colocar comillas simples alrededor del nombre de la hoja como lo muestra la siguiente fórmula:
BUSCARV(A2, 'Mis Datos'!$A$2:$D$11, 2, FALSO)Solo de esta manera la función BUSCARV podrá encontrar los datos contenidos en esa hoja.
Alternativa con una tabla
El método mostrado anteriormente funcionará adecuadamente, pero si quieres evitar la creación de la referencia a otra hoja, podemos usar el método de la tabla.
Este método consiste en convertir los datos de origen en una tabla de Excel.
Para crear la tabla debemos seleccionar alguna de las celdas del rango de datos y pulsar el comando Insertar > Tabla.
Excel creará una nueva tabla y le asignará automáticamente un nombre que la identificará de manera única dentro del libro de Excel.
Para conocer el nombre de la tabla recién creada debes seleccionar alguna de sus celdas e ir a la pestaña Diseño de tabla y dentro del grupo Propiedades podrás ver su nombre.
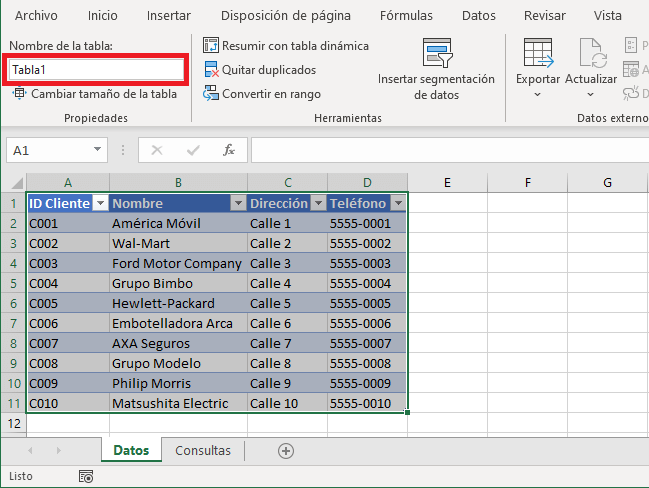
Es importante recordar el nombre asignado a la tabla ya que lo utilizaremos en nuestra fórmula de búsqueda.
Si quisieras cambiar el nombre de la tabla, puedes hacerlo directamente en el cuadro de texto que se encuentra en el grupo Propiedades.
Buscar datos en otra hoja de Excel
Para hacer la búsqueda en los datos contenidos en la tabla debemos utilizar el nombre de la tabla como el segundo argumento de la función BUSCARV.
=BUSCARV(A2, Tabla1, 2, FALSO)La función BUSCARV realizará una búsqueda del valor indicado en la celda A2 sobre los datos de la Tabla1 y regresará la segunda columna de dicha tabla.
La siguiente imagen muestra el resultado de la fórmula anterior
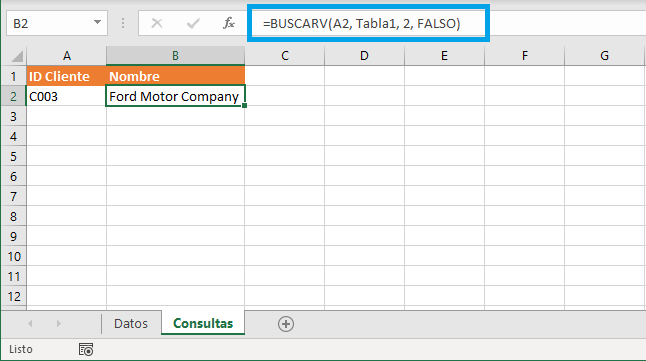
Ya que el nombre de la tabla es único en todo el libro de Excel, podemos usarlo como el rango de búsqueda de la función BUSCARV y siempre obtendremos el resultado correcto sin importar la hoja donde coloquemos la fórmula.
En la siguiente animación se puede observar cómo la fórmula funciona correctamente al realizar la búsqueda de diferentes clientes sobre los datos de la Tabla1.
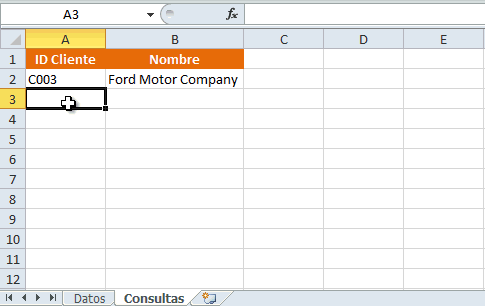
Recuerda que para implementar el método de búsqueda sobre una tabla se requieren dos pasos:
- Convertir los datos originales en una tabla de Excel.
- Utilizar el nombre de la tabla como el segundo argumento de la función BUSCARV.
Utilizando cualquiera de los métodos presentados en esta ocasión será mucho más fácil utilizar la función BUSCARV para realizar búsquedas sobre datos que se encuentran en otra hoja.
