Cuando tenemos una gran cantidad de datos en nuestra hoja, se dificulta distinguir la información que pertenece a la misma fila.
Para evitar este problema podemos resaltar las filas alternas de un color diferente y eso nos permitirá distinguir de una mejor manera la información de cada una de las filas.
Existen algunos usuarios de Excel que realizan este cambio de manera manual seleccionando primero las filas alternas y posteriormente cambiando el color de relleno, pero existen mejores métodos para realizar esta acción y los revisaremos a continuación.
Crear tabla para resaltar filas alternas
El método más rápido para resaltar las filas alternas es convertir nuestro rango de celdas en una tabla de Excel.
Para hacerlo, basta activar cualquier celda de los datos y en la pestaña Inicio hacemos clic en el botón Dar formato como tabla y elegimos alguno de los estilos disponibles.
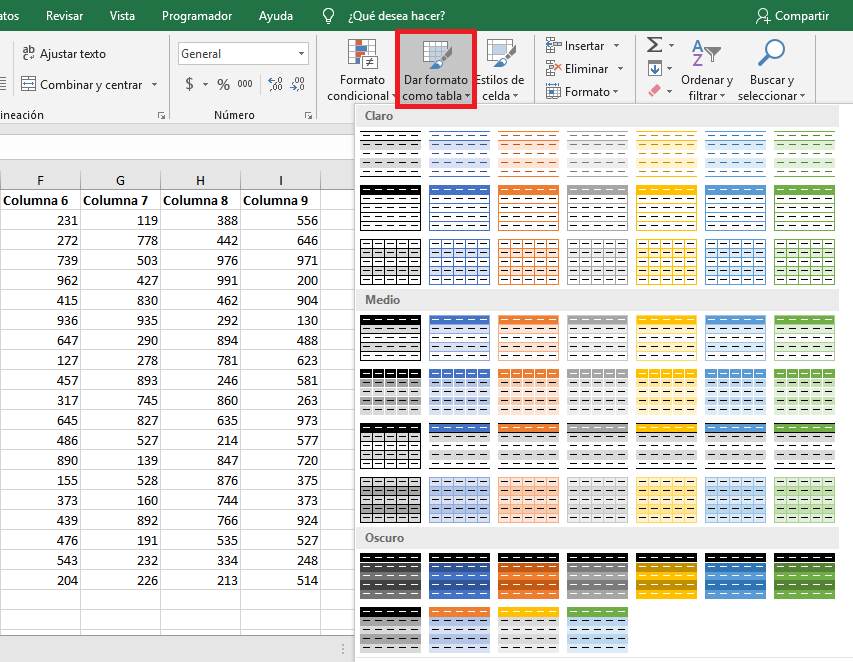
Al convertir nuestros datos en una tabla obtendremos beneficios adicionales como los filtros o la fila de totales. Sin embargo, habrá ocasiones en las que no queremos crear una tabla y en es caso debemos usar alguno de los métodos alternos que describo a continuación.
Resaltar filas alternas con Formato condicional
Comenzamos seleccionando los datos sobre los cuales aplicaremos el formato condicional y en seguida vamos a la pestaña Inicio y pulsamos el botón Formato condicional y elegimos la opción Nueva regla.
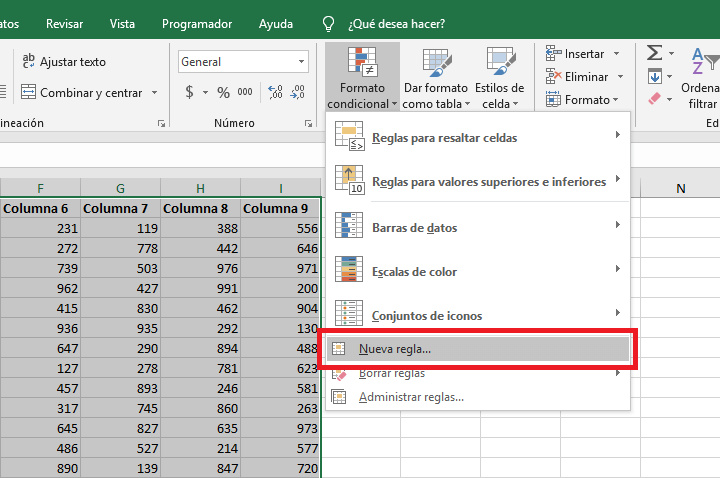
Dentro del cuadro de diálogo deberás seleccionar la opción Utilice una fórmula que determine las celdas para aplicar formato y en el cuadro de texto deberás ingresar la siguiente fórmula:
=RESIDUO(FILA(),2)=0
La función FILA nos devolverá el número de la fila actual y la función RESIDUO dividirá el número de la fila entre 2 y nos devolverá el residuo. Las filas pares tendrán un residuo igual a cero y por lo tanto, al hacer la comparación con cero obtendremos el valor verdadero.
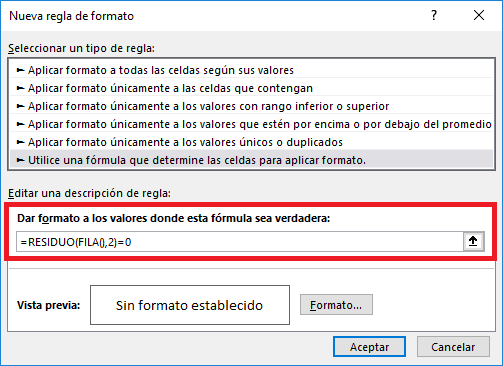
Ya tenemos la fórmula que determinará las filas a las cuales aplicaremos la regla y solo nos falta definir el formato y para eso debemos hacer clic en el botón Formato que está por debajo del cuadro de texto donde acabamos de introducir la fórmula.
De inmediato se mostrará un nuevo cuadro de diálogo llamado Formato de celdas y es aquí donde elegiremos un color de relleno diferente. Para eso, activaré la pestaña Relleno y elegiré alguno de los colores disponibles.
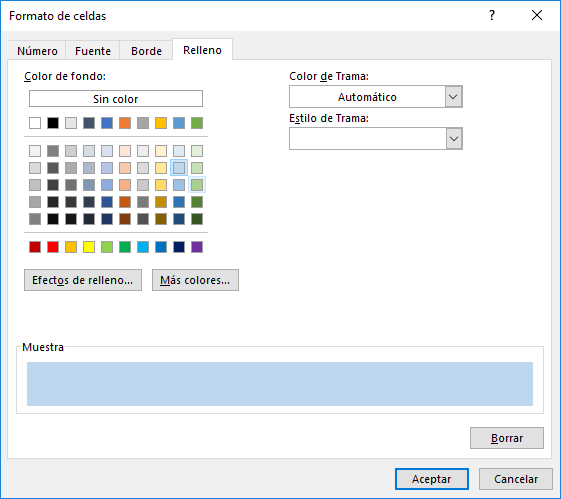
Hacemos clic en el botón Aceptar para cerrar el cuadro de diálogo Formato de celdas y volvemos a hacer clic en el botón Aceptar para cerrar el cuadro de diálogo Nueva regla de formato.
Se creará nuestra regla de formato condicional y de inmediato se aplicará el color de relleno en las filas pares de nuestra hoja.
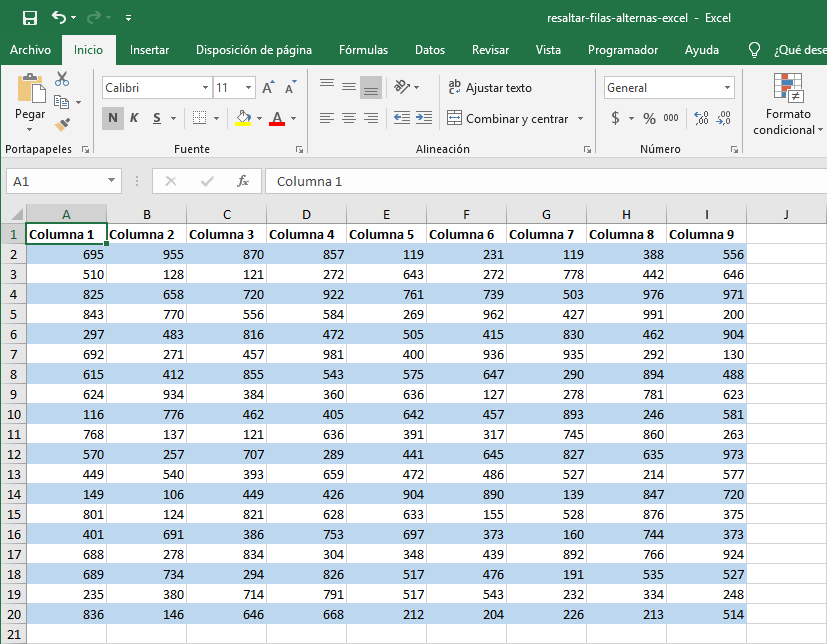
La fórmula que ingresamos en nuestra regla ocasiona que el formato se aplique en las filas pares, pero en caso de que quieras aplicar el formato a las filas impares entonces deberás modificar la fórmula de la siguiente manera:
=RESIDUO(FILA(),2)=1
Si no quieres usar el formato condicional para resaltar las filas alternas, entonces podrás utilizar una técnica diferente que nos ayudará a filtrar los datos para poder aplicar el formato adecuado a las filas de nuestro interés.
Resaltar filas alternas usando un filtro
Para esta técnica necesitaremos una columna auxiliar en nuestros datos que se encargará de distinguir las filas pares de las impares.
Agregaré una nueva columna e ingresaré una fórmula muy parecida a la que utilizamos en nuestra regla de formato condicional:
=RESIDUO(FILA(),2)
Esta fórmula nos devolverá el número cero para las filas pares y el número uno para las filas impares. Copiamos la formula en toda la columna y tendremos el resultado para cada una de las filas de nuestros datos.
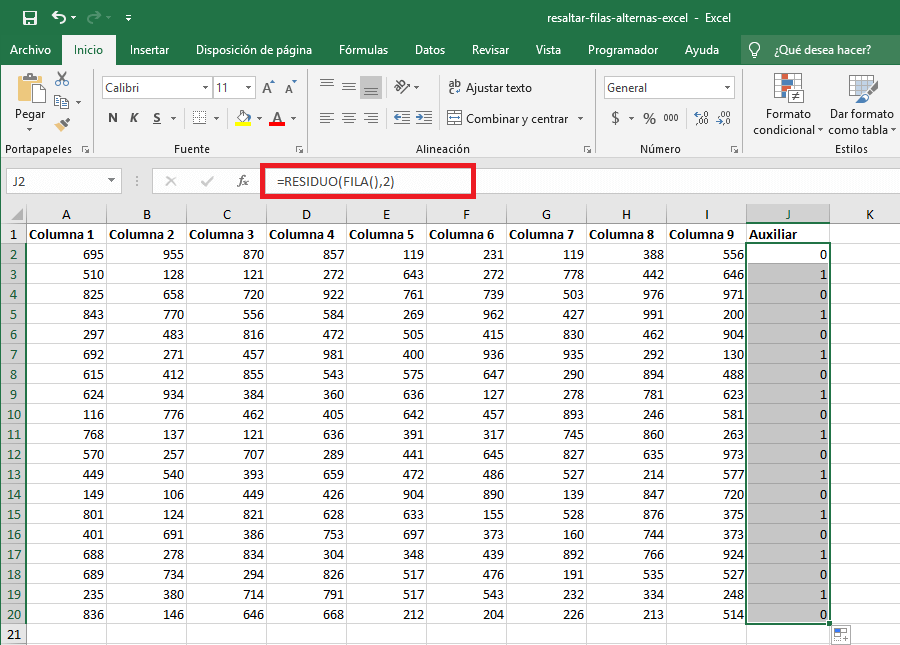
Para activar el filtro sobre los datos, debes ir a la pestaña Inicio y dentro del grupo Edición abrir el menú del botón Ordenar y filtrar para elegir la opción Filtro. En seguida deberás abrir el menú del filtro para la columna auxiliar y elegir solo el número cero.
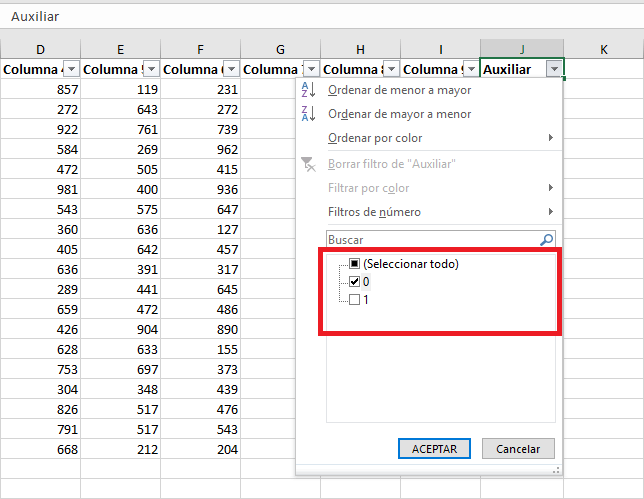
Al aplicar el filtro se mostrará solo las filas pares y podemos seleccionar el rango de celdas y aplicar el color de relleno de nuestra preferencia.
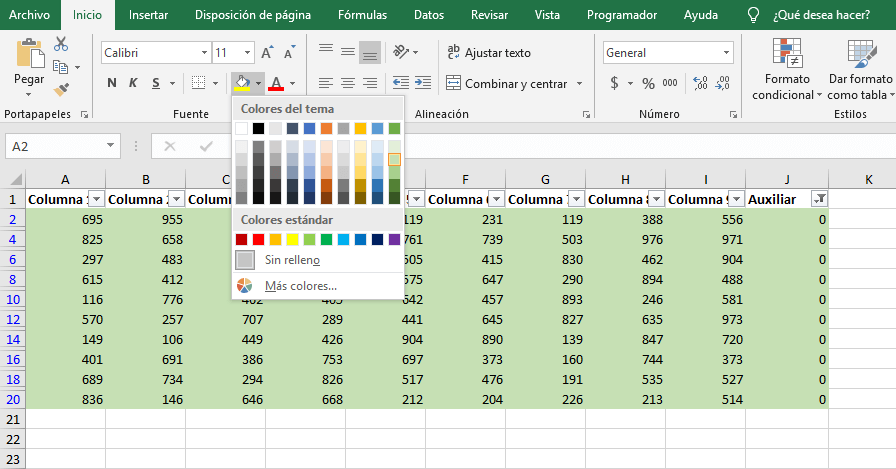
Al momento de remover el filtro habremos resaltado las filas alternas de nuestros datos. Ya que el formato ha sido aplicado a las celdas, puedes remover el filtro y la columna auxiliar si así lo deseas.
Con cualquiera de los tres métodos descritos anteriormente podrás resaltar las filas alternas de tus datos de una manera sencilla y rápida.
