Una referencia circular ocurre cuando una celda en Excel se refiere a sí misma de manera directa o indirecta. Por ejemplo, si en la celda A1 introducimos la fórmula =A1 + 50 entonces se ha creado una referencia circular.
Referencia circular indirecta
Una referencia circular indirecta se crea cuando una fórmula hace referencia a otras celdas que a su vez hacen referencia a la celda original. Por ejemplo, la celda A1 tiene la fórmula =A2 + A3 y A3 tiene la fórmula =A4 + A1
Cuando Excel encuentra una referencia circular, ya sea directa o indirecta, muestra un mensaje de advertencia de referencia circular que muestra dos botones. El botón Aceptar permite dejar la referencia circular tal como se ha definido y el botón Ayuda muestra información de ayuda sobre el tema de referencias circulares.
El problema de las referencias circulares
Las referencias circulares pueden causar un problema de rendimiento en Excel ya que en ocasiones se puede caer en un error de cálculo infinito también conocido como iteración indefinida. Esto quiere decir que Excel nunca terminará de realizar el cálculo de una fórmula porque la celda siempre hace referencia a sí misma una y otra vez.
Solución a las referencias circulares
Existen solamente dos formas de evitar este problema. La primera opción es encontrar las referencias circulares y eliminarlas. Para encontrar una referencia circular debes ir a la ficha Fórmulas y dentro del grupo Auditoría de fórmulas y hacer clic en el botón Comprobación de errores y elegir la opción Referencias circulares.
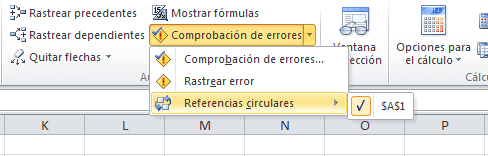
Observarás un listado de las celdas que Excel ha encontrado que contienen una referencia circular. Analiza cada celda para corregir la referencia circular hasta que Excel deje de mostrar el mensaje Referencias circulares en la barra de estado en la esquina inferior izquierda de la ventana.
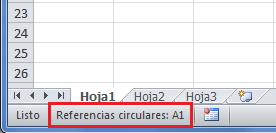
La segunda opción es solamente si deseas conservar la referencia circular en cuyo caso es conveniente determinar el número de veces que Excel volverá a calcular una misma fórmula. De manera predeterminada Excel detendrá los cálculos después de llamar 100 veces a la misma fórmula, sin embargo puedes controlar el número de veces que Excel intentará realizar el cálculo.
Debes ir a la ficha Archivo, seleccionar Opciones y a continuación hacer clic en Fórmulas. En la sección Opciones de cálculo debes activar la opción Habilitar cálculo iterativo.
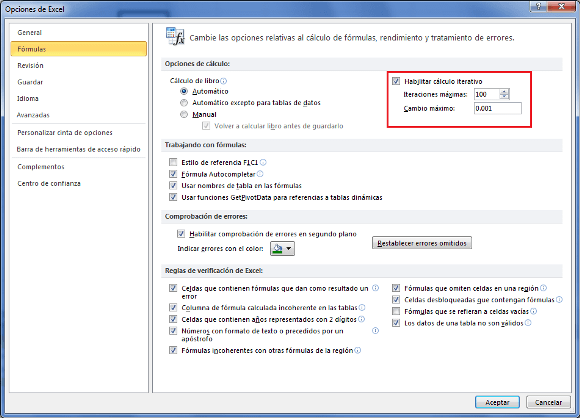
En el cuadro Iteraciones máximas puedes establecer el número de iteraciones que Excel intentará antes de detener el cálculo. Entre mayor sea este número, mayor será también el tiempo necesario para realizar el cálculo. La opción Cambio máximo define la diferencia que debe existir entre el resultado de un cálculo y el del siguiente, es decir la diferencia entre los resultados de las iteraciones debe ser mayor o igual al especificado. En el momento en que la diferencia entre los resultados sea menor, el cálculo se detendrá.
Excel realizará el cálculo de una referencia circular hasta que cualquiera de estas dos opciones se cumpla primero, ya sea que el número de iteraciones máximas se alcance o que el cambio máximo se cumpla.
Artículos relacionados
Relaciones entre celdas
