Excel nos permite ordenar los datos en un rango por cualquiera de sus columnas utilizando el comando “Ordenar de A a Z” para aplicar un orden ascendente o el comando “Ordenar de Z a A” para un orden descendente pero existen ocasiones en las que necesitamos aplicar un orden personalizado en Excel.
El comando Orden personalizado en Excel
El comando Orden personalizado se encuentra en la ficha Inicio > Modificar > Ordenar y Filtrar.
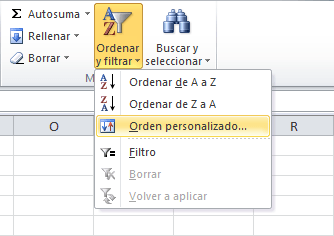
Este comando abrirá el cuadro de diálogo Ordenar el cual nos permitirá ordenar los datos por múltiples columnas e inclusive ordenarlas por el color de las celdas. También podremos crear un orden personalizado para cualquiera de las columnas basándonos en una lista personalizada.
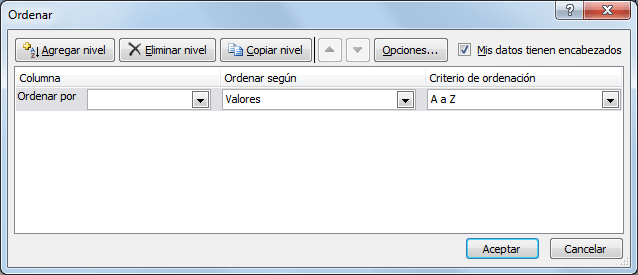
Ordenar por varias columnas en Excel
Cuando trabajamos en Excel es muy fácil ordenar una tabla de datos por cualquiera de sus columnas ya sea de manera ascendente o descendente, pero a veces necesitamos ordenar por varias columnas y la única manera de hacerlo es utilizando el cuadro de diálogo Ordenar.
Por ejemplo, considera un rango de datos con información sobre órdenes de compra donde queremos ordenar la información por el nombre de la ciudad y posteriormente por la fecha de la orden. Todo comienza por seleccionar cualquiera de las celdas de datos y pulsando el comando Inicio > Modificar > Ordenar y Filtrar > Orden personalizado.
Una vez que se abre el cuadro de diálogo deberás elegir las opciones para el primer nivel que son tres: Columna, Ordenar según y Criterio de ordenación. Para la opción Columna encontrarás una lista con todos los encabezados de columna de la tabla de datos y solo deberás elegir aquella por la cual se realizará el ordenamiento. Para nuestro ejemplo será la columna Ciudad.
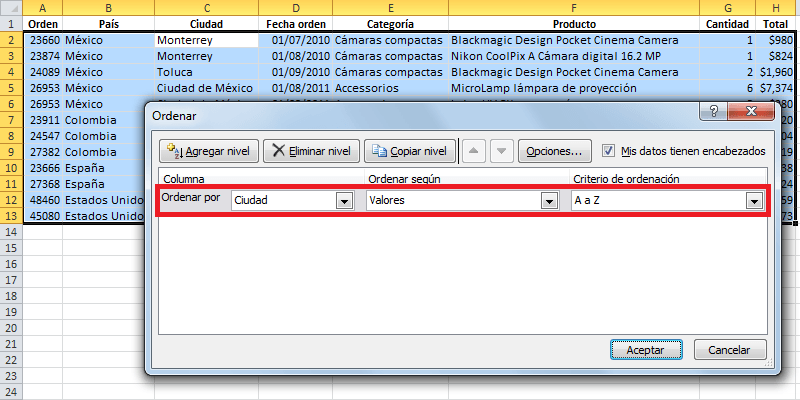
La opción Ordenar según la dejaremos con su valor predeterminado que es Valores y la opción Criterio de ordenación como A a Z ya que deseamos aplicar un orden ascendente en la columna Ciudad. Para agregar un segundo nivel de ordenación debes pulsar el botón Agregar nivel lo cual nos permitirá indicar la segunda columna por la cual deseamos ordenar los datos.
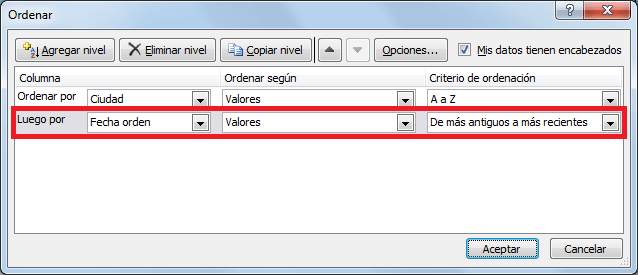
Observa que al detectar que la columna Fecha orden es de tipo fecha, las opciones para el Criterio de ordenación cambian y podemos seleccionar la opción De más antiguos a más recientes que nos permite ordenar las fechas de manera ascendente. Para aplicar los dos niveles de ordenación definidos debemos pulsar el botón Aceptar y obtendremos un resultado como el siguiente:
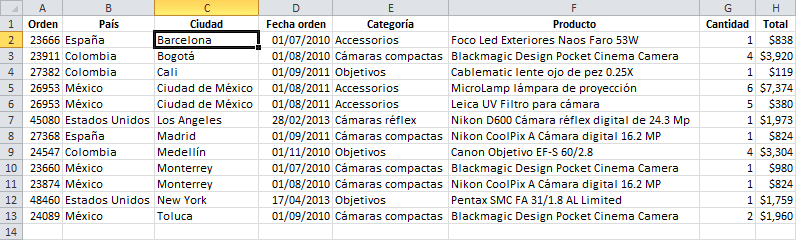
Las ciudades han sido ordenadas alfabéticamente y en el caso de la ciudad de Monterrey se ha colocado primero la orden del mes siete y posteriormente la del mes ocho. De esta misma manera podrás agregar tantos niveles de ordenación como necesites y Excel aplicará cada uno de ellos en el orden indicado.
Gestionar los niveles de ordenación
Como ya hemos visto en la sección anterior, el botón Agregar nivel nos permite crear nuevos criterios de ordenación para poder ordenar los datos por varias columnas. Pero, si por alguna razón decidimos eliminar alguno de ellos será suficiente con hacer clic sobre dicho criterio para seleccionarlo y en seguida pulsar el botón Eliminar nivel.
Así mismo el cuadro de diálogo Ordenar muestra el botón llamado Copiar nivel el cual nos permite hacer una copia de cualquiera de los criterios previamente creados. Solo será necesario seleccionar el criterio deseado y pulsar el botón Copiar nivel para crear una copia y posteriormente modificar sus propiedades.
En el ejemplo mostrado previamente, los criterios de ordenación se aplicaron en el mismo orden en el que aparecen en el listado. Si por alguna razón deseas modificar ese orden podrás hacerlo utilizando los botones de flechas que están al lado del botón Copiar nivel que son conocidos como los botones Subir y Bajar.
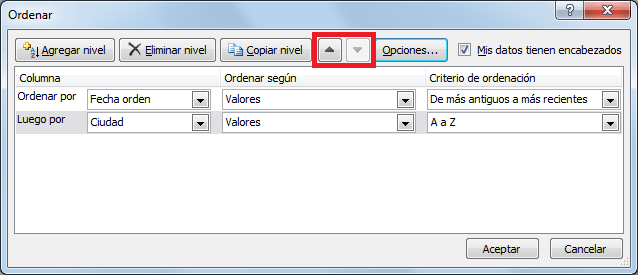
En nuestro ejemplo ordenamos los datos por la columna Ciudad y posteriormente por la columna Fecha orden. Si queremos invertir dicho orden, será suficiente con hacer clic en el primer nivel y después hacer clic en el botón Bajar para invertir el orden en que serán aplicados los criterios de ordenación. Observa el resultado de esta acción:
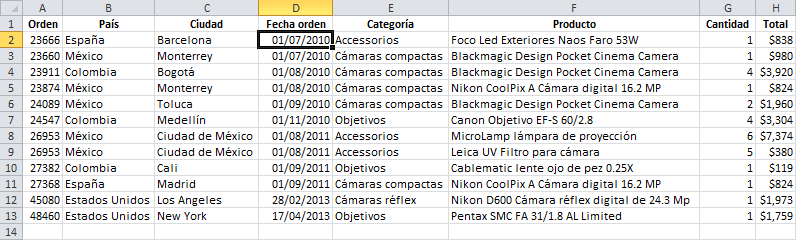
Ahora los datos están ordenados primero por fecha y luego por ciudad. Puedes observar que para aquellas filas que tienen la misma fecha, las ciudades aparecen en orden ascendente (alfabético) por ejemplo, para el día 01/07/2010 aparece primero Barcelona y luego Monterrey o para el día 01/08/2010 se muestra Bogotá y después Monterrey.
Ordenar con lista personalizada en Excel
Otra de las posibilidades de ordenamiento que tenemos con el comando Orden personalizado en Excel es que podemos indicar un criterio basado en una lista personalizada. Con esta opción no estaremos limitados a ordenar siempre de manera ascendente o descendente sino que podremos definir nuestra propia secuencia de ordenamiento.
Si deseamos ordenar nuestros datos de ejemplo por su categoría, pero en un orden especial que no sea alfabético, entonces debemos hacer lo siguiente. Abrimos el cuadro de diálogo Ordenar e indicamos la columna Categoría y en Criterio de ordenación seleccionaremos la opción Lista personalizada.

Inmediatamente se mostrará el cuadro de diálogo Listas personalizadas donde podremos definir el orden específico en que deseamos ordenar la columna. En el panel izquierdo seleccionamos la opción “NUEVA LISTA” y a la derecha ingresaremos las entradas de lista de la siguiente manera:

Si observas con detenimiento verás que los elementos indicados no están en orden alfabético, ni ascendente ni descendente, así que la única manera de lograr este tipo de ordenamiento es utilizando la lista personalizada. Para terminar pulsamos el botón Agregar para hacer permanente la creación de la lista personalizada y finalmente pulsamos Aceptar para regresar al cuadro de diálogo Ordenar donde observarás que la nueva lista personalizada se muestra como el Criterio de ordenación. Al aplicar este ordenamiento los datos quedarán de la siguiente manera:

En este ejemplo he creado la lista personalizada ingresando cada uno de los elementos dentro del cuadro de texto de entradas de lista, pero si tienes una cantidad considerable de elementos por ingresar, entonces te convendrá crear la lista personalizada desde un rango de celdas. Este método implica crear la lista personalizada antes de intentar ordenar los datos y los pasos para su creación los puedes encontrar en el artículo Crear listas personalizadas en Excel.
Orden personalizado por color
Además de los beneficios mencionados anteriormente, el comando Orden personalizado nos permite ordenar nuestros datos por el color de relleno de la celda, por el color de la fuente e inclusive por el conjunto de iconos de formato condicional desplegado dentro de las celdas.
Para mostrar esta funcionalidad he creado una regla de formato condicional en la columna Total para resaltar aquellas celdas que tienen un valor superior a los $2000 y ahora deseo ordenar los datos para colocar dichas celdas en la parte superior de la tabla. Lo único que debo hacer es que al momento de crear el nivel de ordenación elegiré la opción Color de celda de la siguiente manera:
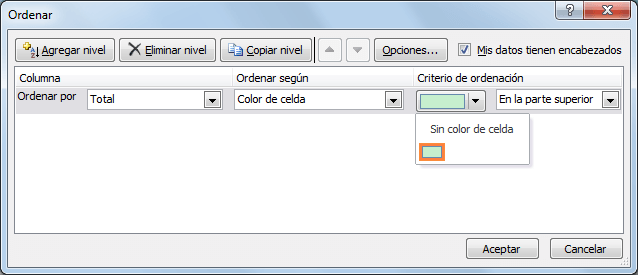
Excel detectará automáticamente los posibles colores para una misma columna y nos permitirá elegir entre ellos. Después de elegir el color deseado y pulsar el botón Aceptar obtendremos el siguiente resultado:
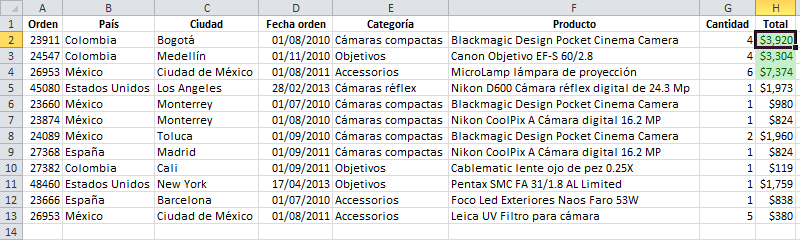
El funcionamiento será el mismo si deseas ordenar por el color de fuente o también si deseas implementar un ordenamiento por el ícono de la celda.
El orden personalizado en Excel será de mucha ayuda cuando necesites ordenar tus datos por varias columnas, ya sea alfabéticamente o utilizando una lista personalizada para aplicar un criterio de ordenación especial. También nos será de gran ayuda para ordenar los datos basados en los colores de las celdas o de la fuente.
