Las listas en Excel son muy útiles ya que nos permiten especificar el primer valor de una lista y con tan solo arrastrar el controlador de relleno hacia abajo se rellenarán el resto de las celdas con los elementos de la lista.
Ejemplos de listas en Excel
Algunos ejemplos de listas en Excel son los días de la semana y los meses del año. Observa la siguiente animación que muestra la manera en como se comporta Excel al reconocer una lista.
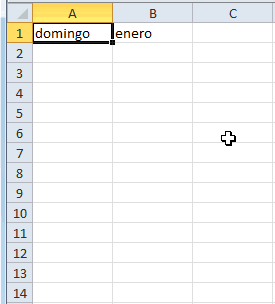
Este tipo de listas en Excel se les conoce como listas integradas y no es posible modificarlas ni eliminarlas.
Crear una lista personalizada en Excel
Como has visto, las listas son de mucha utilidad al capturar información en una hoja. Por ese motivo Excel nos da la posibilidad de crear listas personalizadas. El primer paso para crear una lista personalizada es introducir los valores de la lista en un rango de celdas.
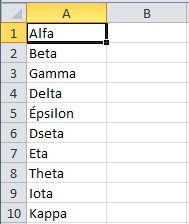
Posteriormente debemos ir a la ficha Archivo y hacer clic sobre Opciones e ir a la sección Avanzadas donde encontraremos el botón Modificar listas personalizadas.
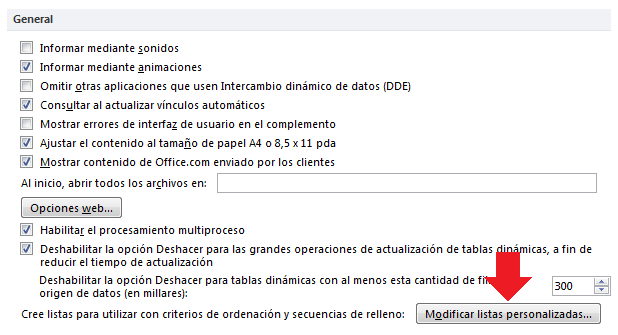
Al pulsar el botón se mostrará el cuadro de diálogo Listas personalizadas donde podremos especificar el rango de celdas que contiene nuestra lista.
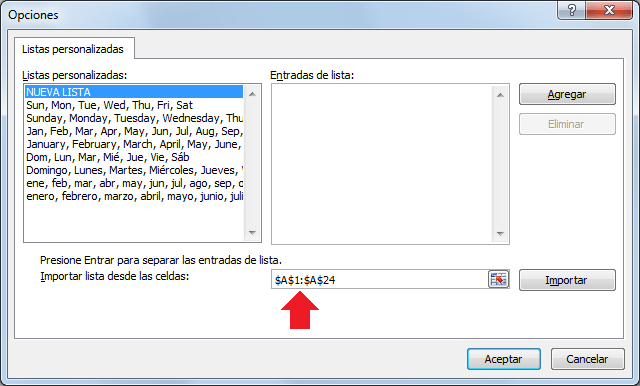
Después de haber especificado el rango de celdas con la lista solamente debemos pulsar el botón Importar y se creará una nueva lista personalizada.
Utilizar una lista personalizada
Una vez creada la lista personalizada podemos utilizarla fácilmente en nuestras hojas de Excel. Solamente coloca el primer elemento de la lista y posteriormente arrastra el controlador de rellenos hacia abajo.
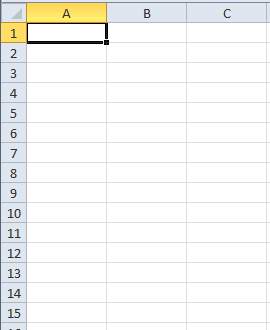
Crear una lista personalizada escribiendo sus entradas
Si la lista personalizada que vas a crear es muy pequeña, entonces puedes escribir directamente cada uno de los elementos en el cuadro de diálogo Listas personalizadas.
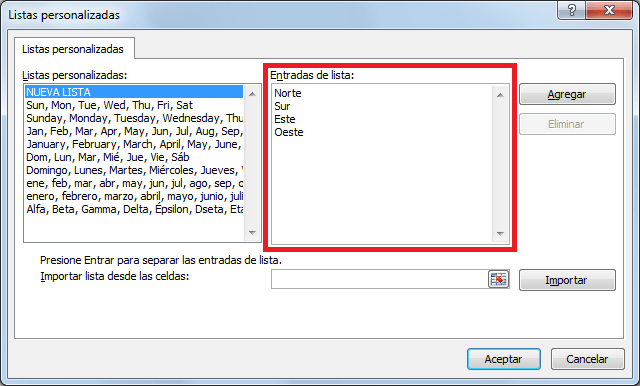
Cada elementos se deberá capturar en una fila y al terminar debes pulsar el botón Agregar para que crear la lista.
Eliminar una lista personalizada
Para eliminar una lista personalizada debes seleccionarla del recuadro Listas personalizadas y pulsar el botón Eliminar.
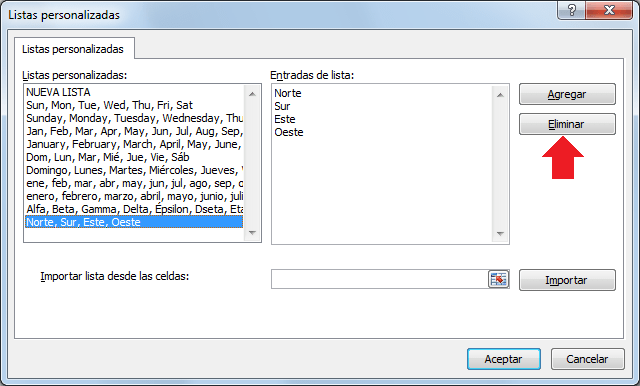
Desventajas de las listas personalizadas
La única desventaja que encuentro en las listas personalizadas es que la información se almacena en el registro del equipo local, es decir, en el computador donde se han creado. Eso significa que una lista no se puede utilizar en otro equipo de cómputo a menos que se vuelvan a crear.
Artículos relacionados
Ordenar datos con lista personalizada