En este artículo te mostraré como ocultar una hoja de Excel con una macro. Existen otros métodos para ocultar una hoja pero es posible que desees hacerlo al pulsar un botón o como parte de algún otro proceso mientras el usuario está utilizando el libro.
Subrutina para ocultar una hoja de Excel
Abre el Editor de Visual Basic e inserta un módulo donde escribiremos la subrutina VBA que nos permitirá ocultar la hoja. Supongamos que deseo ocultar la Hoja3, de esta manera el código será el siguiente:
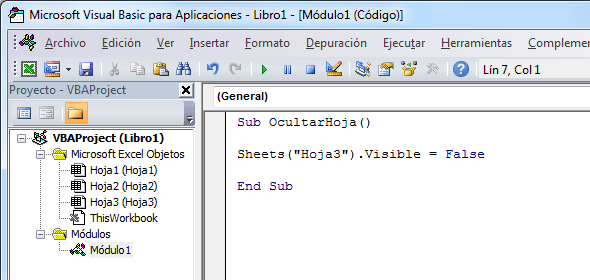
Ahora crearemos un botón en la hoja de Excel que nos permita ejecutar esta macro. Para ello debes ir a la ficha Programador y pulsar el botón Insertar y seleccionar el control de formulario llamado Botón. Después de dibujar el botón en la hoja se mostrará el cuadro de diálogo Asignar macro que nos permitirá asignar la subrutina VBA que acabamos de crear. Observa cómo el botón oculta la Hoja3 del libro abierto.
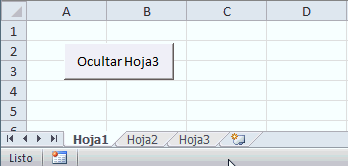
Es así como la propiedad Visible nos permite ocultar una hoja de Excel, pero seguramente te estarás preguntando cómo volver a mostrar la hoja.
Mostrar una hoja de Excel con una macro
En el mismo módulo donde colocamos la subrutina anterior debemos colocar una nueva subrutina que nos permitirá volver a mostrar la hoja. Observa con detenimiento el siguiente código de la subrutina MostrarHoja:
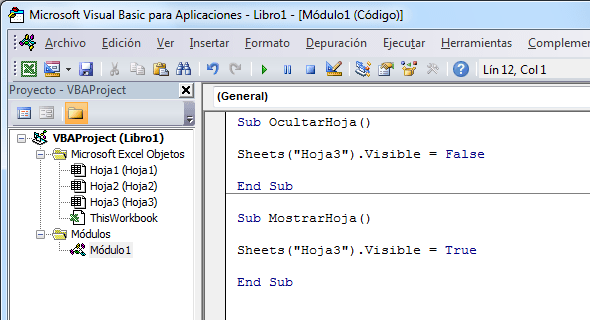
Lo único que hemos hecho en la subrutina MostrarHoja es igualar la propiedad Visible a True. De nueva cuenta agregaremos un botón y le asignaremos la subrutina recién creada para mostrar la hoja. Observa cómo este nuevo botón me permite mostrar la hoja recién oculta.
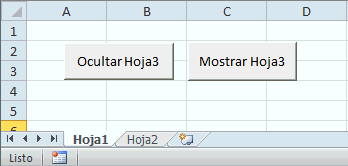
Con este ejemplo tan sencillo hemos aprendido cómo ocultar una hoja de Excel con una macro y también cómo volver a mostrarla. Si lo deseas puedes descargar el archivo de trabajo para seguir probando el código VBA.