Excel nos permite ocultar cualquier hoja de un libro y generalmente lo hacemos para quitarla de la vista del usuario de manera que no pueda visualizar su contenido. Hoy te mostraré un par de métodos para ocultar una hoja de Excel incluyendo la modificación de la propiedad Visible.
Antes de iniciar con el primer ejemplo quiero recordarte la manera de seleccionar varias hojas de un libro. Esto es importante porque Excel nos permite ocultar una o varias hojas al mismo tiempo.
Si queremos seleccionar más de una hoja, debemos mantener pulsada la tecla CTRL mientras hacemos clic sobre el nombre de cada hoja que deseamos seleccionar. La siguiente imagen muestra la selección de la Hoja2, Hoja3 y Hoja4 del libro.

Observa que los nombres de las hojas seleccionadas se muestran en un color diferente a las demás indicando que tenemos una selección múltiple. También podrás saber que has hecho una selección múltiple a través de la barra de título de Excel ya que a un lado del nombre del libro se mostrará la leyenda [Grupo].
Para quitar la selección múltiple de las hojas será suficiente con hacer clic en cualquiera de las hojas que no estén seleccionadas. Si todas las hojas están seleccionadas, entonces puedes hacer clic derecho sobre cualquier hoja y elegir la opción Desagrupar hojas.

Ocultar una hoja de Excel
Una vez que has decidido la hoja o las hojas que quieres ocultar, deberás hacer clic derecho sobre su nombre y elegir la opción Ocultar.
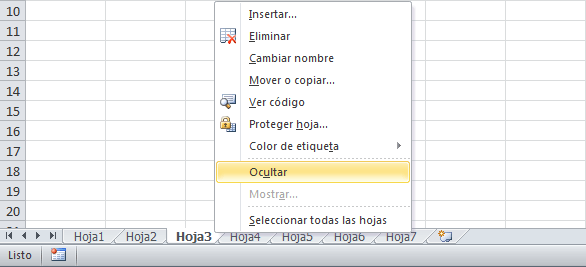
Otra manera de ocultar la hoja, o la selección de hojas, es desde la ficha Inicio > Celdas > Formato > Ocultar y mostrar > Ocultar hoja.
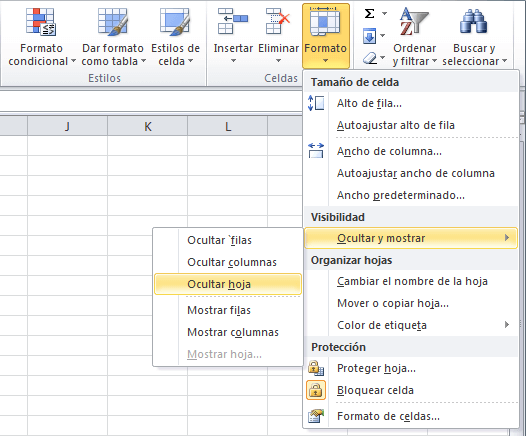
Una vez que hayas ejecutado el comando Ocultar, el nombre de la hoja desaparecerá y permanecerá oculta.
Mostrar una hoja oculta
Para mostrar una hoja que ha sido ocultada previamente, necesitamos abrir el cuadro de diálogo Mostrar y para eso tenemos dos alternativas. La primera es hacer clic derecho sobre cualquier nombre de hoja y elegir la opción Mostrar.
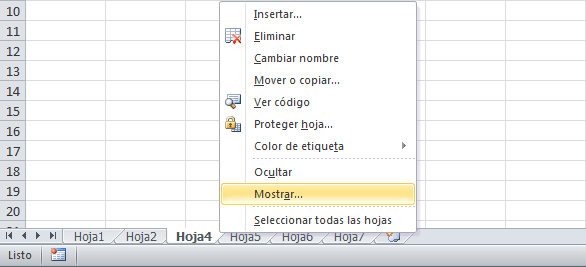
La otra alternativa que tenemos es ir a la ficha Inicio > Celdas > Formato > Ocultar y mostrar > Mostrar hoja.
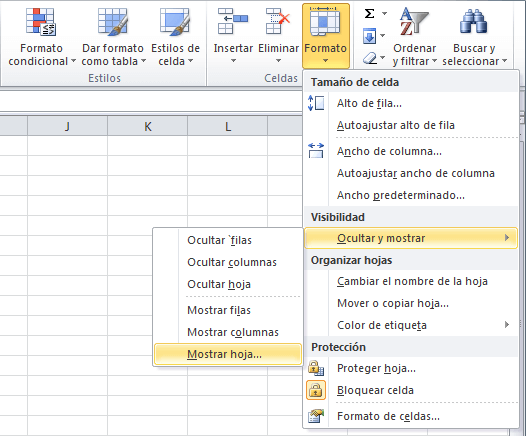
Cualquiera de los métodos descritos anteriormente abrirá el cuadro de diálogo Mostrar el cual tendrá una lista de las hojas actualmente ocultas y nos permitirá elegir aquella que queremos volver a mostrar.
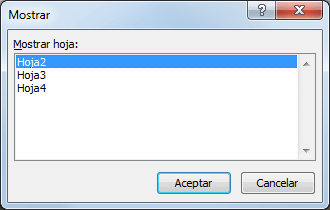
Al hacer clic en el botón Aceptar la hoja se volverá a mostrar. Desafortunadamente este cuadro de diálogo no nos permite hacer una selección múltiple y por lo tanto tendremos que seleccionar una por una las hojas que deseamos mostrar.
Ocultar una hoja con la propiedad Visible
Si queremos ocultar una hoja de una manera diferente a la tradicional entonces debemos modificar su propiedad Visible. Este método para ocultar una hoja no es tan conocido por los usuarios de Excel y por lo tanto no será tan fácil que la puedan mostrar de nuevo.
Debo mencionar que este método no nos permite ocultar varias hojas al mismo tiempo, pero será muy sencillo aplicarlo para más de una hoja. Comenzamos por hacer clic derecho sobre el nombre de la hoja que vamos a ocultar y hacemos clic en la opción Ver código.
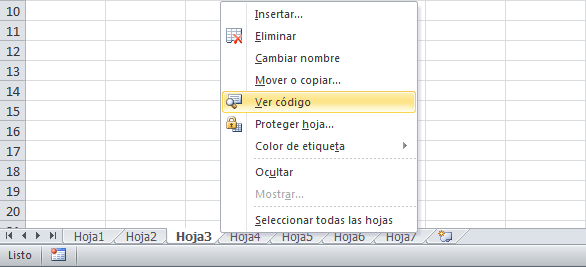
Se abrirá la ventana del Editor de Visual Basic para Aplicaciones. No te preocupes si nunca has visto esta ventana en Excel, lo importante es que la parte superior del panel izquierdo muestre la lista de hojas de nuestro libro.
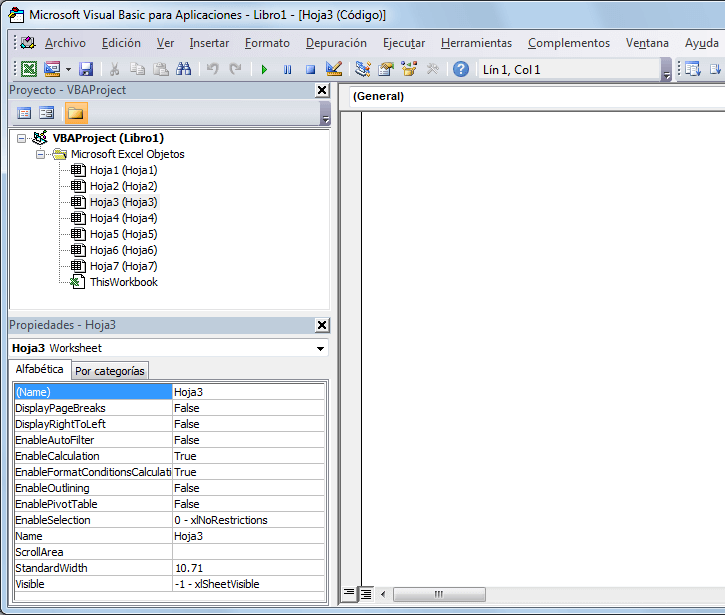
Si por alguna razón no ves la lista de hojas, entonces deberás ir al menú Ver > Explorador de proyectos. De igual manera deberás ver la ventana de Propiedades, que en la imagen anterior se muestra en la parte inferior del panel izquierdo. Si no ves la ventana Propiedades, entonces deberás ir al menú Ver > Ventana propiedades.
Para ocultar una hoja debes seguir dos pasos:
- En la ventana Proyecto selecciona la hoja que vas a ocultar.
- En la ventana Propiedades cambia el valor de la propiedad Visible a 2 – xlSheetVeryHidden como se muestra en la siguiente imagen.
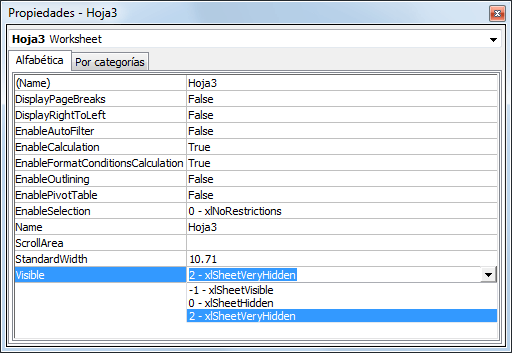
Deberás repetir esta acción para todas las hojas que deseas ocultar. Una vez que hayas terminado, cierra la ventana del Editor de Visual Basic para Aplicaciones para regresar a Excel y podrás ver que las hojas han quedado ocultas y no se podrán mostrar con los comandos tradicionales. Para volver a mostrar las hojas deberás seguir los mismos pasos anteriores para editar la propiedad Visible y colocar su valor como -1 – xlSheetVisible.