Una de las nuevas características en Excel 2010 es la vista protegida la cual nos ayuda a protegernos de código mal intencionado que forme parte de un libro de Excel descargado de Internet.
Malware: código mal intencionado
El código mal intencionado es también conocido como Malware y se refiere a todo ese código que tiene la intención de dañar nuestro equipo. Los hackers han encontrado mil y un maneras de introducir este tipo de código en los archivos de Excel y la vista protegida previene este tipo de ataques al abrir los archivos en un ambiente protegido.
Si descargas un archivo de Excel de la Web e intentas abrirlo en Excel, observarás un mensaje colorido justo por arriba de la barra de fórmulas y además la barra de título de Excel desplegará el texto [Vista protegida]:

Habilitar edición
Si confías en la persona que te ha enviado el archivo o en la fuente de Internet donde fue descargado, entonces haz clic en el botón Habilitar edición. Si no habilitas la edición, solamente podrás ver el contenido del libro pero no podrás efectuar ningún cambio sobre él.
Además, si habilitas la edición del archivo, pero resulta que el libro contiene macros, entonces observarás el mensaje adicional: Las macros se han deshabilitado.
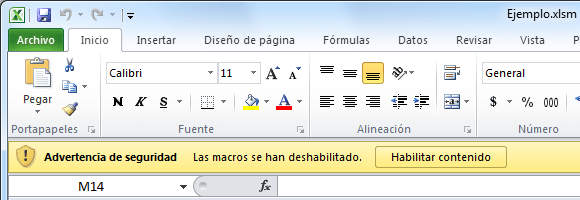
Si así mismo estás seguro de que las macros son inofensivas pulsa el botón Habilitar contenido. En resumen, la vista protegida se habilita en los siguientes casos:
- Al abrir un archivo descargado de Internet
- Los archivos ubicados en la carpeta Archivos temporales de Internet
- Al abrir un documento adjunto en un correo de Outlook
Configuración de la vista protegida
Si por alguna razón deseas deshabilitar la vista protegida para alguno de los casos anteriores, puedes modificar dicha configuración. Solo debes ir a la ficha Archivo, posteriormente a Opciones y seleccionar Centro de confianza y en el panel derecho pulsar el botón Configuración del Centro de confianza. Se mostrará un nuevo cuadro de diálogo en donde deberás seleccionar la sección Vista protegida:
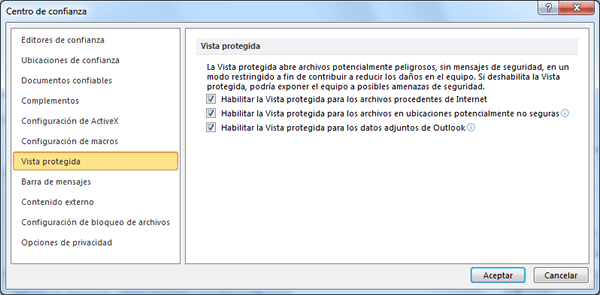
De manera predetermina las tres opciones se encuentra seleccionadas pero puedes desmarcar cualquiera de ellas para que la vista protegida deje de activarse para ese caso específico.
Abrir un archivo en vista protegida
Si por el contrario quieres abrir cualquier archivo, sin importar su procedencia, dentro de la vista protegida entonces debes hacer clic en el comando Abrir de la ficha Archivo y dentro del cuadro de diálogo hacer clic sobre la flecha que se encuentra a un lado del botón Abrir y seleccionar la opción Abrir en vista protegida.
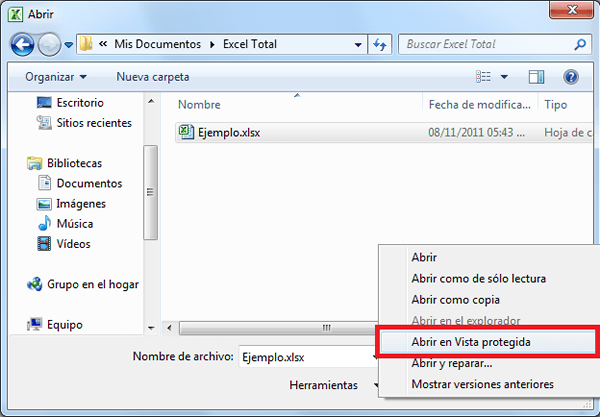
Archivos relacionados
Abrir un libro reciente
Establecer seguridad de macros