La función ALEATORIO en Excel devuelve un número real aleatorio que será mayor a cero pero menor a uno. La función ALEATORIO no tiene argumentos por lo que será suficiente llamarla por su nombre seguido de paréntesis.
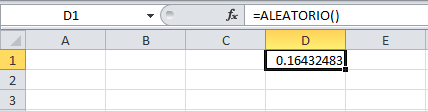
Es importante que recuerdes que la función ALEATORIO generará un nuevo número cada vez que se vuelvan a calcular las fórmulas de una hoja o cuando se pulse la tecla F9. En la siguiente animación podrás ver cómo al pulsar la tecla F9 repetidas veces puedo generar un nuevo número aleatorio en la celda D1:
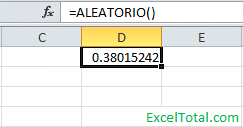
Números aleatorios enteros
La función ALEATORIO en Excel nos devuelve siempre un número real menor a 1, pero generalmente necesitamos números aleatorios enteros para nuestros cálculos así que para obtener números aleatorios enteros podemos multiplicar el resultado de la función ALEATORIO por el número máximo que necesitas.
Por ejemplo, si quiero generar números aleatorios en Excel entre cero y cien debo multiplicar el resultado de la función ALEATORIO por 100.
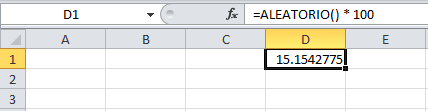
Ahora bien, si necesitas remover los decimales del número aleatorio que acabamos de generar puedes utilizar la función ENTERO de la siguiente manera:
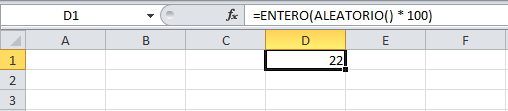
Números aleatorios dentro de un rango
Como has visto, la función ALEATORIO en Excel nos devuelve siempre un número aleatorio entre cero y uno, pero podemos modificar el resultado para que el resultado sea entre cero y algún otro valor entero superior.
Sin embargo, ¿qué sucede si deseo generar un número aleatorio en Excel entre 150 y 200? Para obtener números aleatorios dentro del rango [a, b] debemos utilizar la siguiente fórmula:
ALEATORIO() * (b - a) + a
La letra b simboliza el límite superior y la letra a simboliza el límite inferior. De esta manera, si queremos obtener números aleatorios entre 150 y 200 debemos utilizar la siguiente fórmula:
=ENTERO(ALEATORIO() * 50 + 150)
Observa el resultado de aplicar esta fórmula en Excel:
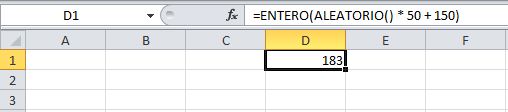
Ya que era muy frecuente para los usuarios tener que generar números aleatorios en Excel dentro de un rango establecido, se creo la función ALEATORIO.ENTRE que hace precisamente todo este trabajo por nosotros y solamente debemos indicar los límites inferior y superior.
Artículos relacionados
Cómo generar números aleatorios en Excel
