Los datos son el corazón de Power Pivot y con ellos podemos crear el modelo de datos en el cual estarán basados nuestros reportes. Sin embargo, no es posible ingresar datos directamente en Power Pivot, sino que es necesario importarlos o “cargarlos” de alguna manera.
➥ IMPORTANTE: Recuerda que Power Pivot está disponible sólo para algunas versiones de Excel. Si aún no lo has instalado, consulta las instrucciones en Cómo instalar el complemento Power Pivot en Excel.
En este artículo revisaremos los métodos más utilizados para importar datos en Power Pivot de manera que tengamos la información disponible para crear nuestro modelo. Pero antes de continuar debo hacer algunas aclaraciones importantes:
- Todos los datos importados estarán ubicados en la ventana de Power Pivot. No verás los datos importados en la ventana de Excel, sino que estarán disponibles desde la ventana de Power Pivot.
- Es imposible editar los valores importados en Power Pivot. Las hojas de Power Pivot son de solo lectura y no podrás editar el valor de las celdas. Si quieres hacer una modificación a los datos, deberás hacerla desde el origen y posteriormente actualizar los datos en Power Pivot.
- Aunque los datos importados a Power Pivot se muestran en una ventana diferente a Excel, al momento de guardarlos serán parte del mismo archivo XLSX.
Con estas aclaraciones en mente, comencemos la revisión de los métodos más utilizados para importar datos a Power Pivot.
Crear una tabla vinculada
Si tienes una tabla en tu archivo de Excel, puedes vincularla a Power Pivot con solo seleccionar una celda de la tabla y pulsar el botón Agregar a modelo de datos de la pestaña Power Pivot. Considera que, si tienes Excel 2010, el botón de comando tendrá el nombre Crear tabla vinculada.
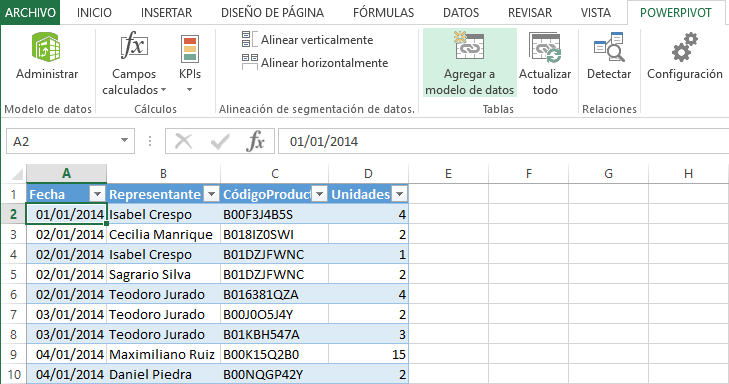
Los datos se mantendrán sincronizados, lo que quiere decir que, los cambios en los datos de la tabla de Excel se reflejarán automáticamente en Power Pivot. Los datos también se actualizarán automáticamente si agregas nuevas filas o columnas a la tabla de Excel.
Después de vincular una tabla se creará una nueva hoja en Power Pivot que mostrará los datos originales. Para abrir la ventana deberás ir a la pestaña Power Pivot y pulsar el botón Administrar.
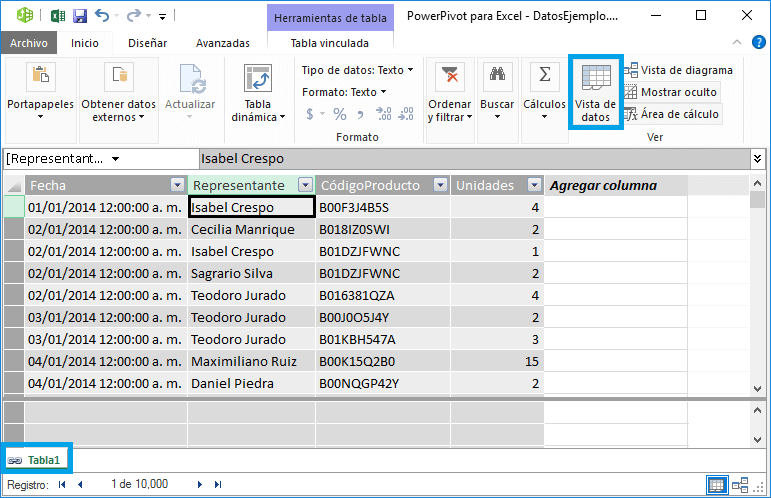
La imagen anterior muestra los datos en Power Pivot después de haber creado la tabla vinculada. Observa que en la parte inferior izquierda de la ventana de Power Pivot se muestra el nombre de la hoja que corresponde al nombre de la tabla en Excel y que para este ejemplo es Tabla1.
Si tienes una vista diferente a la mostrada en la imagen anterior, asegúrate de pulsar el botón Vista de datos que se encuentra en la pestaña Inicio en la cinta de opciones de la ventana de Power Pivot.
Pegar datos en Power Pivot
Si tienes datos en una tabla de Word o en Power Point, puedes copiarla al portapapeles y de inmediato se habilitará el comando Pegar en la ventana de Power Pivot. Hagamos un ejemplo sencillo con este método. En la siguiente imagen se observa un documento de Word con una tabla:

El primer paso es seleccionar la tabla de datos en Word y copiarla. Posteriormente activo la ventana de Power Pivot y hago clic en el botón Pegar y se mostrará un cuadro de diálogo que me permitirá especificar un nombre para la nueva tabla que será creada en Power Pivot.
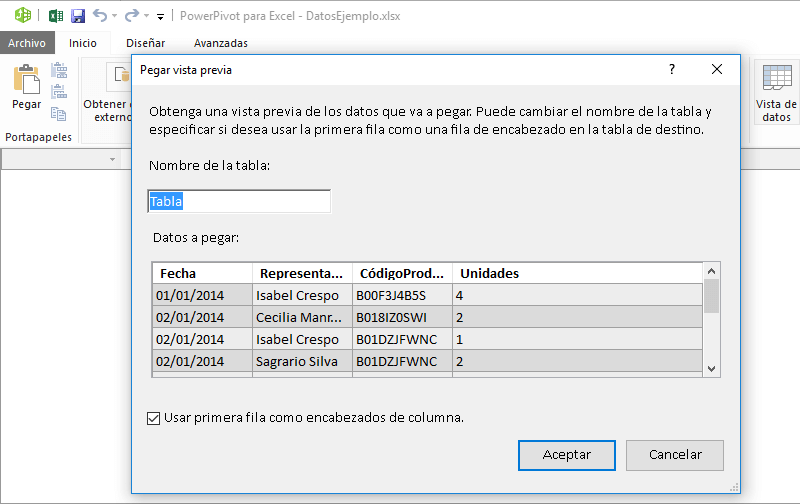
Observa que también es posible indicar si los datos tienen una fila de encabezados. Para terminar con la importación de datos hacemos clic en el botón Aceptar. La siguiente imagen muestra los datos que han sido importados al modelo de datos desde la tabla de Word.
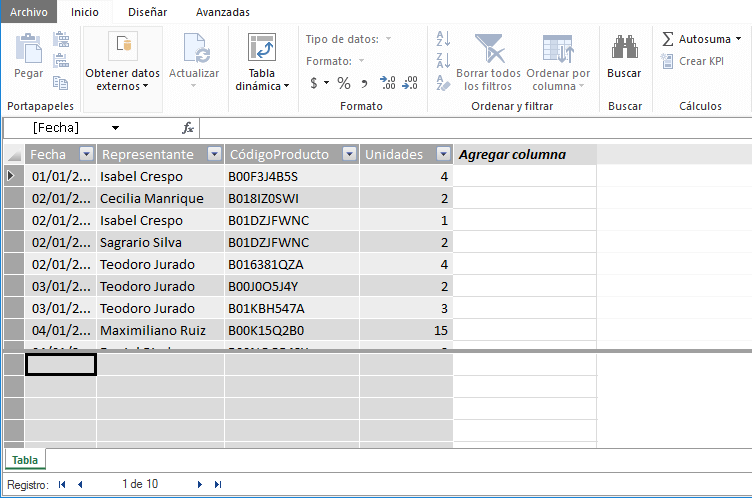
A diferencia del método de tablas vinculadas, si utilizas el método de pegado de datos en Power Pivot, las columnas quedarán fijas y no será posible agregar nuevas columnas. La ventaja de este método es que puedes copiar y pegar prácticamente cualquier fuente de datos que esté en formato tabular incluyendo algunas tablas incrustadas en páginas Web.
Importar datos desde texto
Una de las maneras más comunes de extraer información de cualquier software es a través de archivos de texto y Power Pivot no podía omitir este método ya que los archivos de texto son ampliamente utilizados para extraer información de los sistemas informáticos empresariales.
Para importar archivos de texto necesitamos pulsar el botón De otros orígenes que se encuentra en la pestaña Inicio en la ventana de Power Pivot.
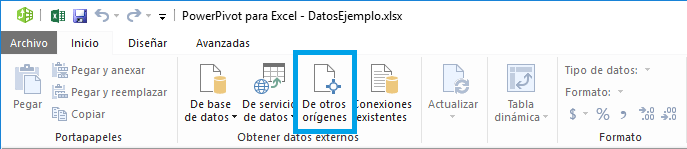
Esto abrirá el Asistente para la importación de tablas y deberás utilizar la barra de desplazamiento vertical para ir al final del listado y encontrar la opción Archivo de texto.

Al hacer clic en el botón Siguiente podremos indicar el tipo de archivo de texto que vamos a importar. En primer lugar deberás hacer clic en el botón Examinar para indicar la ruta del archivo en tu equipo y enseguida deberás indicar el carácter utilizado como separador de columna. Una vez hecho esto, Power Pivot mostrará una vista previa de los datos:
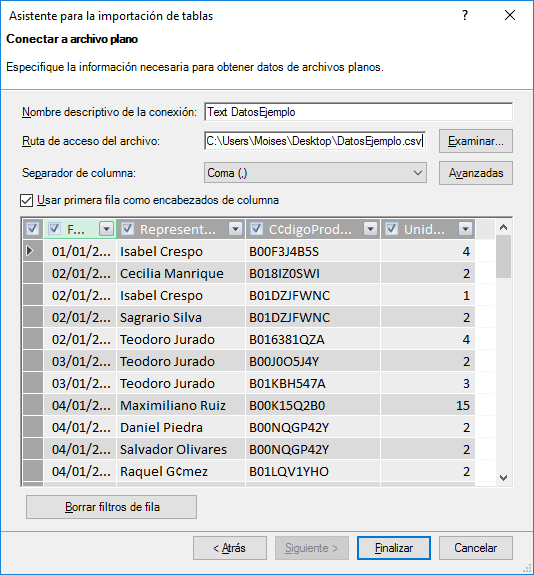
Al hacer clic en el botón Finalizar, se realizará la importación de los datos hacia nuestro modelo.
Importar desde un archivo de Excel externo
Si pusiste atención a la ventana del Asistente para la importación de tablas habrás observado que por arriba de la opción de importar un archivo de texto se encuentra la opción para importar un archivo de Excel.
Así que, el proceso para importar los datos de un archivo de Excel comienza por abrir dicho asistente desde la ventana de Power Pivot > Inicio > De otros orígenes y posteriormente elegimos la opción Archivo de Excel.
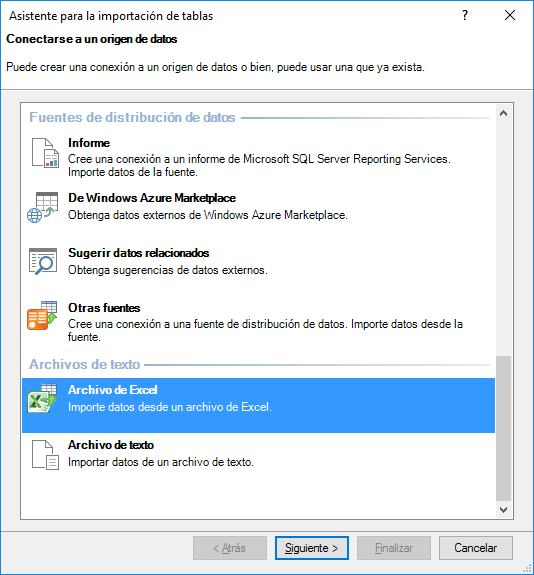
Al pulsar el botón Siguiente, podrás indicar la ruta del archivo e indicar a Power Pivot si los datos tienen una fila de encabezado.
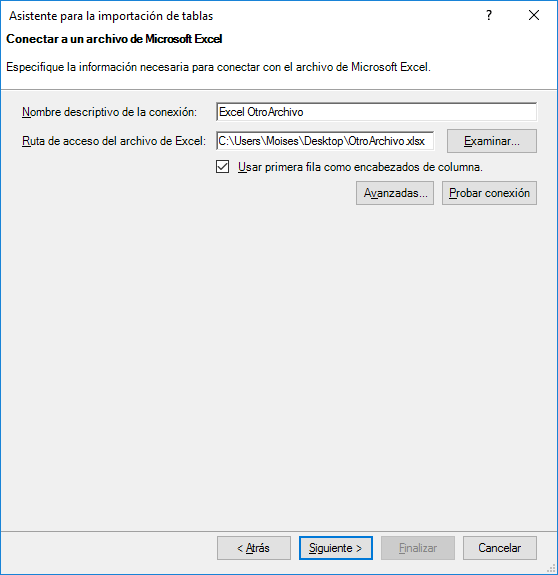
Al pulsar el botón Siguiente obtendremos un listado de las hojas del archivo Excel que podemos importar. Opcionalmente puedes pulsar el botón Vista previa y filtro para ver los datos originales así como para aplicar algún filtro a la importación.
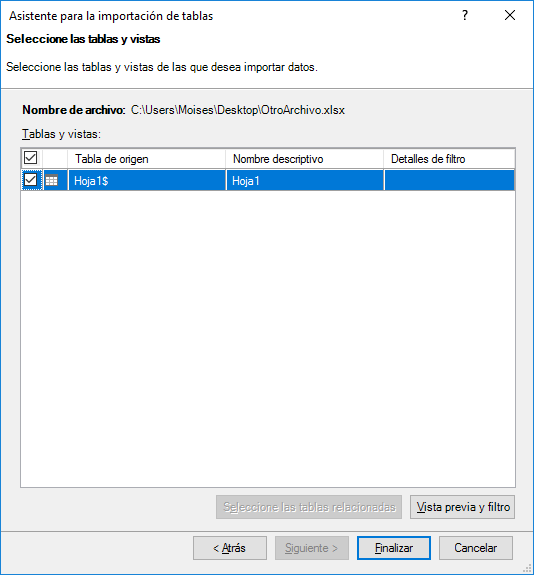
Al hacer clic en el botón Finalizar se realizará la importación a nuestro modelo de datos en Power Pivot.
Importar desde una base de datos
Si los datos de origen se encuentran en una base de datos como SQL Server o Access, puedes utilizar el botón De base de datos que se encuentra en la pestaña Inicio de la ventana de Power Pivot.
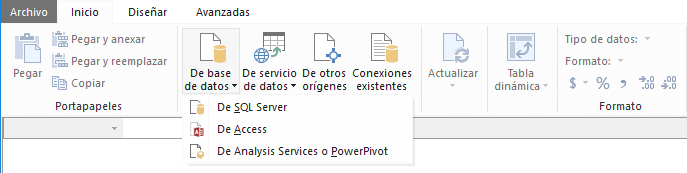
Si la información no se encuentra en una base de datos SQL Server o Access, entonces debes acudir de nuevo al Asistente para la importación de tablas que puedes abrir con el botón De otros orígenes. Desde ahí podrás seleccionar diferentes bases de datos como Oracle, Teradata, Sybase, Informix o DB2.
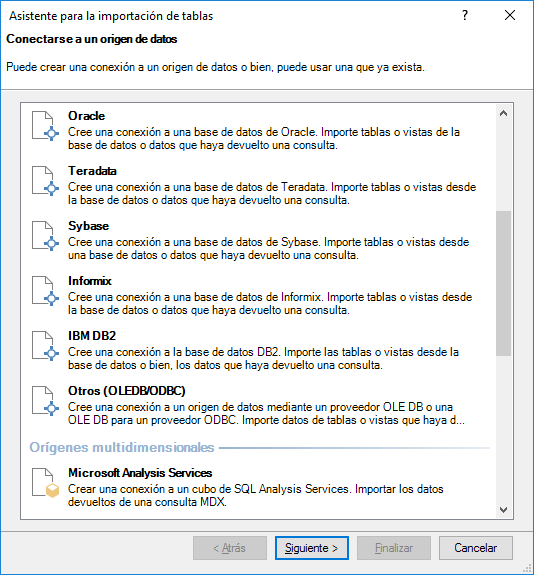
Si tu base de datos no se encuentra en este listado, puedes conectarte a través de ODBC y solo deberás conocer las credenciales de acceso y crear adecuadamente la cadena de conexión.
Conexiones existentes
Cada vez que te conectas a una fuente de datos para importar información, se crea una nueva conexión y podrás acceder a ese listado con el botón Conexiones existentes.

Es posible modificar los parámetros de conexión así como cambiar el archivo, o base de datos, a la que nos estamos conectando. Es recomendable editar las conexiones para que apunten a los datos adecuados en lugar de crear múltiples conexiones a diferentes archivos.
La importación de información en Power Pivot es el primer paso hacia la creación de nuestro modelo de datos. Es importante que estés familiarizado con los diferentes tipos de datos que podemos importar de manera que tu modelo de datos sea enriquecido con información que agregará valor a los reportes creados.
