Las gráficas de barras en Excel son de mucha utilidad al momento de representar gráficamente nuestros datos porque nos permiten visualizar adecuadamente la tendencia de los mismos. Excel 2010, y versiones posteriores, incluyen funcionalidad para crear minigráficos pero en esta ocasión haremos un ejercicio donde crearemos nuestros propios minigráficos de barras.
La técnica que utilizaré para crear los minigráficos de barras será muy parecida a la que he mostrado en el artículo Gráfica de pastel dentro de una celda, así que sería una buena idea consultar también dicha publicación para comprender las posibilidades de este método.
Nuestro objetivo de crear gráficos de barras dentro de una celda lo alcanzaremos en cuatro pasos: el primero será descargar una fuente que representará cada una de las barras dentro de la celda. El segundo paso será normalizar los datos, posteriormente concatenaremos dichos valores y finalmente aplicaremos el estilo de fuente adecuado a las celdas.
Fuente para minigráficos de barras
El primer paso es descargar la fuente que nos ayudará a mostrar el minigráfico de barras. Una vez que la hayas descargado, deberás instalarla en tu computador haciendo clic derecho sobre el archivo bargraph.ttf y seleccionar la opción Instalar.
La fuente bargraph es una colección de diez caracteres que representan diferentes niveles de relleno de una barra. Los caracteres van del 0 al 9 donde cada uno de ellos incrementa el total de la barra en 10% hasta llegar al 90% y será el carácter punto (.) el que representará una barra al 100%. La siguiente imagen muestra un ejemplo del minigráfico de barras que podremos lograr con la fuente recién instalada en nuestro equipo.

Normalizar datos para minigráfico
Para nuestro ejemplo supondremos los datos de ventas de diferentes productos para cada uno de los días de la semana. Lo que necesitamos graficar es el comportamiento de las ventas diarias para cada producto, pero dichos números sobrepasan el límite de 10 posiciones que tiene nuestra fuente por lo que es necesaro ajustar los datos a la escala adecuada.
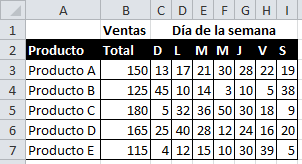
Antes de plantear la fórmula que nos ayudará a normalizar los datos quiero dejar en claro el uso de la siguiente fórmula:
=REDONDEAR(C3/MAX($C3:$I3) * 10,0)
Pon especial atención al denominador de la división que es MAX($C3:$I3) * 10. La función MAX nos ayuda a obtener el valor máximo del rango C3:I3 que son las ventas del Producto A y dicho valor lo multiplicaremos por 10 de manera que forzaremos a que todos los valores estén dentro de la escala de 0 a 10. La función REDONDEAR está presente para evitar cualquier número decimal en el resultado de la división.
Esta fórmula la colocaremos dentro de una función SI de manera que su ejecución esté condicionada a aquellos casos en los que tengamos un valor diferente al valor máximo del rango, en cuyo caso necesitamos obtener el carácter punto (.) el cual equivale a tener una barra al 100%. De esta manera, la fórmula que utilizaré para normalizar los datos será la siguiente:
=SI(C3=MAX($C3:$I3), ".", REDONDEAR(C3/MAX($C3:$I3) * 10,0))
Colocaré esta fórmula en la celda J3 para normalizar el valor de la celda C3 y el resultado será el siguiente:
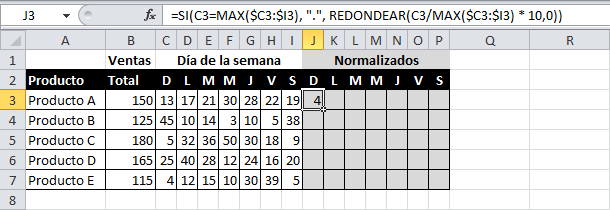
Para obtener el valor normalizado de todos los días para todos los productos, será suficiente con copiar la fórmula de la celda J3 hacia la derecha y hacia abajo para obtener el siguiente resultado:
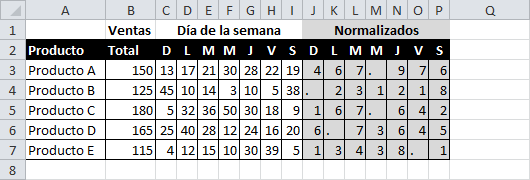
Observa que el valor normalizado que corresponde al día con la mayor cantidad de ventas de la semana, tendrá el carácter punto (.) lo cual nos ayudará posteriormente a representarlo adecuadamente por una barra al 100%.
Concatenar los valores normalizados
Ahora que los datos ya están normalizados, debemos concatenar todos los valores para un mismo producto y colocarlo en la columna Q. Esto lo lograremos con la función CONCATENAR e indicando cada una de las celdas de los valores normalizados. Por ejemplo, para concatenar los valores del Producto A utilizaré la siguiente fórmula en la celda Q3:
=CONCATENAR(J3,K3,L3,M3,N3,O3,P3)
Esta fórmula la puedo copiar hacia abajo y tendré todos los valores concatenados en la columna Q tal como puedes observar en la siguiente imagen:
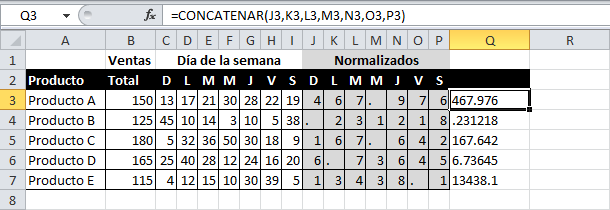
Observa que los valores de la columna Q están alineados a la izquierda lo cual indica que son cadenas de texto y no valores numéricos. Cada carácter de esta cadena de texto equivaldrá a una barra de datos al momento de hacer el cambio de fuente.
Cambiar el tipo de fuente
Para terminar con nuestro ejercicio solo nos resta cambiar el tipo de fuente de las celdas que tienen los valores concatenados, así que será necesario seleccionar dichas celdas y posteriormente ir a la ficha Inicio y seleccionar el tipo de fuente bargraph:
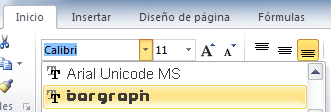
Al hacer el cambio de fuente, obtendremos las gráficas de barras dentro de las celdas seleccionadas.
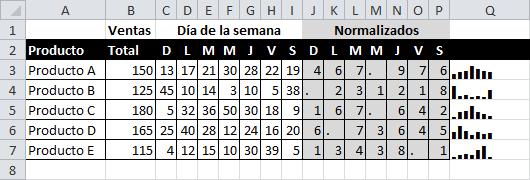
Opcionalmente puedes ocultar las columnas con los valores normalizados, e inclusive ocultar las columnas con los datos originales para dejar solamente las celdas con los minigráficos los cuales mostrarán la tendencia en las ventas de cada uno de los productos durante la semana.
Con esto hemos terminado la creación de nuestras propias gráficas de barras dentro de una celda. Aunque este método es excelente para practicar nuestro uso de fórmulas en Excel, dependerá de ti si decides emplearlo para la generación de minigráficos o decides utilizar los comandos nativos de Excel para crear minigráficos que ya están disponibles a partir de la versión 2010 y que podrás encontrar en la ficha Insertar.
