Las fórmulas matriciales en Excel son una herramienta muy poderosa. Pero debo advertirte que es un concepto de Excel avanzado pero estoy seguro que con un poco de práctica pronto será sencillo utilizarlas fácilmente.
¿Qué es una fórmula matricial?
Una formula matricial en Excel es una fórmula que trabaja con matrices de datos. Las fórmulas matriciales no trabajan con un solo valor sino con una serie de datos.
Tipos de fórmulas matriciales
Podemos catalogar a las fórmulas matriciales en Excel en dos tipos. El primer tipo son aquellas fórmulas que trabajan con una serie de datos, realizan una operación sobre ellos y como resultado se regresa un solo valor. Generalmente este tipo de fórmulas hace una suma, un promedio o una cuenta de los elementos de las serie de datos y arroja un único resultado en una sola celda.
El segundo tipo de fórmulas matriciales también trabaja con series de datos pero el resultado es colocado en dos o más celdas, es decir, nos devuelve una matriz de datos.
Fórmulas matriciales con un valor único como resultado
En su forma básica la fórmula =FILA(A1:A5) regresará el valor 1 porque es el número de fila de la primera celda del rango. Sin embargo, si esta función se introduce como fórmula matricial trabajará entonces con los valores {1, 2, 3, 4, 5} que son todos los números de filas de las celdas pertenecientes al rango especificado.
Antes de seguir con nuestro ejemplo, hablemos un poco sobre la manera en que se introduce una fórmula matricial. A diferencia de las formulas tradicionales que solemos ingresar en la barra de fórmulas, en lugar de pulsar la tecla Entrar al final de la fórmula, tendremos que pulsar la combinación de teclas Ctrl + Mayus + Entrar. Eso será suficiente para indicar a Excel que estamos utilizando una fórmula matricial y podrás identificarla de inmediato porque se colocarán unos símbolos de corchete {} alrededor de la fórmula. Probemos con el ejemplo que estamos analizando.
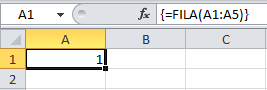
Observa cómo en la barra de fórmulas se muestran los símbolos de corchete alrededor. Es importante mencionar que dichos corchetes son colocados por Excel automáticamente y no deben ser ingresados manualmente. Ahora observa que el resultado de la fórmula matricial de nuestro ejemplo es el valor 1, así que ¿cómo sabemos si efectivamente se está trabajando con el arreglo de datos {1, 2, 3, 4, 5}? Para realizar esta comprobación utilizaré la función SUMA de la siguiente manera:
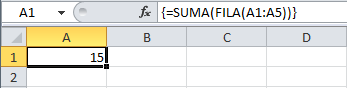
Con el resultado de la celda A1 comprobamos que la función fila está utilizando el arreglo de datos {1, 2, 3, 4, 5} ya que si sumas cada uno de los elementos de esa matriz de datos obtendrás el valor 15. Observa la diferencia en el resultado si no utilizamos la fórmula matricial:
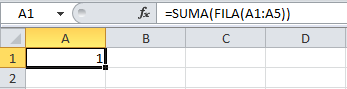
Ya que en esta fórmula no tenemos los corchetes alrededor sabemos que no es una fórmula matricial y por lo tanto la función FILA solamente regresará el valor 1 y no habrá ningún otro valor con el cual sumarlo, por lo tanto el resultado final es también 1. Debes de recordar que después de editar una fórmula matricial siempre debes volver a pulsar la combinación de teclas Ctrl + Mayus + Entrar de lo contrario se convertirá en una fórmula normal.
Fórmulas matriciales con un arreglo como resultado
El segundo tipo de fórmula matricial es aquél que nos da como resultado una matriz de datos. En el ejemplo anterior nuestra función matricial nos regresaba un solo valor que colocamos en la celda A1 y que era la suma de todos los elementos del arreglo. Utilicé la función SUMA para comprobar que efectivamente la función FILA estaba considerando la matriz de datos {1, 2, 3, 4, 5}.
Sin embargo existe otra manera de realizar esta comprobación y es hacer que la función FILA muestre su resultado dentro de un rango de celdas. La única condición para que esto funcione adecuadamente es que debemos seleccionar primero el rango de celdas donde se colocará la matriz de resultados de la fórmula matricial. Para nuestro ejemplo seleccionaré el rango de celdas C1:C5, introduciré la fórmula =FILA(A1:A5) y pulsaré la combinación de teclas Ctrl + Mayus + Entrar. El resultado será el siguiente:
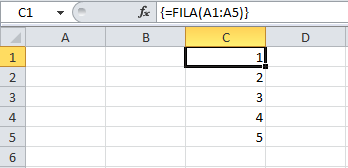
Observa cómo los resultados se extienden sobre al arreglo de celdas colocando un elemento del arreglo de valores en cada una de ellas. La relación entre las celdas de esta matriz de resultados es tan fuerte que si intentas modificar alguno de sus valores Excel mostrará un mensaje:

Las funciones matriciales en Excel son útiles porque nos ayudan a realizar operaciones que no son posibles con las fórmulas normales. Aunque parecen complicadas de utilizar al principio pronto comprobarás que con un poco de práctica comprenderás perfectamente su funcionamiento.
Artículos relacionados
Otro ejemplo de funciones matriciales
