Es muy probable que te hayas encontrado con la necesidad de eliminar filas que contengan una determinada palabra en Excel. Si tienes pocos datos lo podrás resolver fácilmente con una simple inspección visual, pero si tus datos son extensos entonces esta tarea te tomará un tiempo considerable.
Afortunadamente existe un método muy sencillo para eliminar las filas en Excel que cumplen con un determinado criterio. Para nuestro ejemplo supondremos la siguiente tabla de datos.
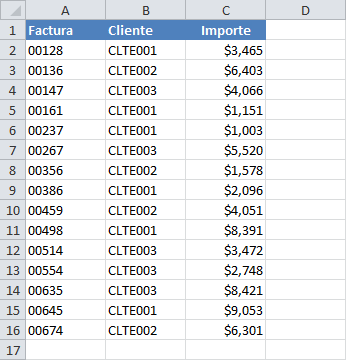
La columna Cliente contiene información sobre tres clientes diferentes: CLTE001, CLTE002 y CLTE003. Sin embargo, para el reporte que estoy interesado en crear necesito eliminar las filas que contengan información del cliente identificado como CLTE003. A continuación te mostraré cómo podemos eliminar todas las filas correspondientes a dicho cliente en tan solo tres pasos.
Paso 1: Buscar la palabra
El primer paso es abrir el cuadro de diálogo Buscar que se encuentra en la ficha Inicio > Modificar > Buscar y Seleccionar y en el cuadro de texto introduciremos la palabra que estamos buscando. Para nuestro ejemplo ingresaré el identificador de cliente CLTE003.
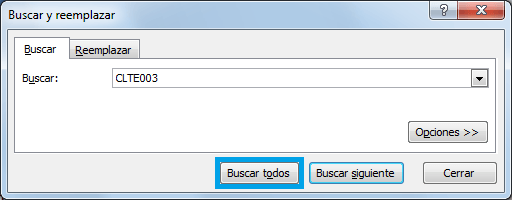
Posteriormente debemos pulsar el botón “Buscar todos” de manera que Excel encuentre todas las celdas que contengan dicho valor y como resultado obtendremos un listado con todas las celdas donde se encontró una coincidencia.
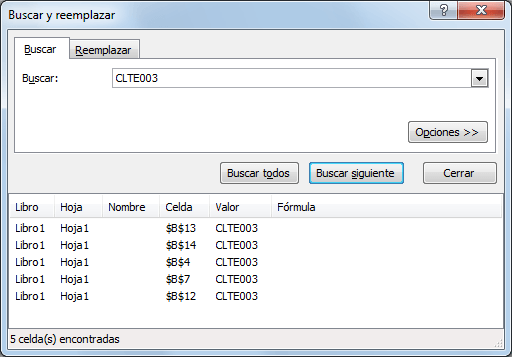
Paso 2: Seleccionar todas las celdas
Ahora que ya conocemos todas las celdas que contienen la palabra que nos interesa, debemos seleccionarlas antes de poder eliminar sus filas. No muchos usuarios de Excel saben que el cuadro de diálogo Buscar nos permite seleccionar las celdas que han sido devueltas como resultado y eso lo podemos lograr fácilmente pulsando la combinación de teclas CTRL + A lo cual hará la selección de todos los resultados.
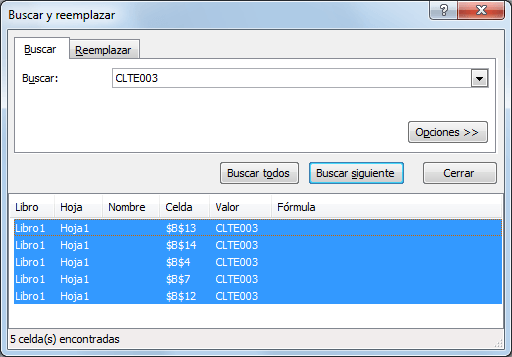
Para que este atajo de teclado funcione correctamente debes asegurarte de que al menos uno de los resultados esté seleccionado. Es importante mencionar que generalmente el atajo de teclado para seleccionar todo el contenido en Excel en español es CTRL + E pero pareciera que para el cuadro de diálogo Buscar en las versiones recientes de Excel se ha quedado el atajo equivalente en inglés que es CTRL + A. Mi recomendación es que pruebes con ambos atajos de teclado para descubrir el atajo que funciona correctamente en el cuadro de diálogo Buscar para tu versión de Excel.
Si tienes dificultad para utilizar al atajo de teclado mencionado anteriormente, aún puedes seleccionar todos los resultados utilizando el siguiente método:
- Selecciona el primer resultado devuelto por el comando Buscar todos.
- Mueve la barra de desplazamiento vertical hasta llegar al final de los resultados.
- Mantén pulsada la tecla Mayús (también conocida como Shift) y haz clic en la última fila de resultados.
Una vez hecha la selección de todos los resultados podrás hacer clic en el botón Cerrar del cuadro de diálogo Buscar y tendremos la siguiente selección de celdas.
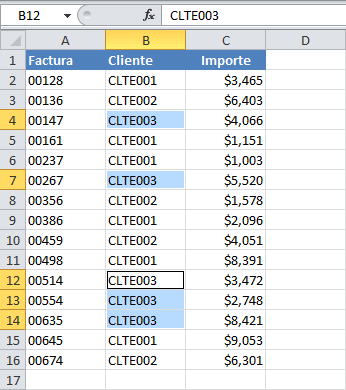
Observa que todas las celdas que contienen la palabra buscada han sido seleccionadas. En este punto debes tener mucho cuidado con el uso del ratón ya que cualquier clic en el lugar equivocado podría ocasionar que se pierda la selección.
Paso 3: Eliminar las filas
Ahora que tenemos las celdas seleccionadas podemos eliminar las filas con el comando Inicio > Celdas > Eliminar > Eliminar celdas.

Esto abrirá el cuadro de diálogo Eliminar celdas el cual nos mostrará cuatro opciones posibles y de las cuales elegiremos la opción Toda la fila.

Este mismo cuadro de diálogo lo podrás mostrar con el atajo de teclado CTRL – (Símbolo de resta). Una vez que hagas clic en el botón Aceptar se eliminarán las filas de las celdas seleccionadas y como resultado obtendremos una tabla de datos que contendrá solamente la información requerida.
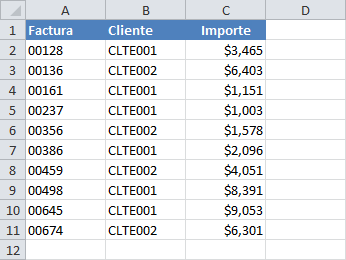
En este artículo he utilizado una cadena de texto como ejemplo para buscar y eliminar las filas de la hoja de Excel, pero podrás utilizar cualquier tipo de dato ya sea texto, numérico o inclusive fechas. La clave de este procedimiento es realizar búsquedas que nos permitan encontrar exactamente las celdas que contienen el dato que deseamos eliminar por lo que el Paso 1 cobra mucha relevancia.
Te recomiendo leer un poco más sobre el tema de búsqueda avanzada en Excel de manera que tengas más herramientas para realizar búsquedas de mayor complejidad que nos permitirán eliminar las filas que contengan cierta palabra en Excel.
