Muchos usuarios de Excel tienen fórmulas que utilizan uno o varios nombres de rango para realizar algún cálculo y todo funciona perfectamente hasta que necesitan modificar dicho nombre para incluir más celdas. En ese momento la pregunta inevitable es ¿cómo puedo editar un nombre de rango en Excel?
Los nombres de rango en Excel nos ayudan a asignar nombres amigables a un rango de celdas de manera que podamos recordarlos fácilmente al momento de utilizarlos en nuestras formulas. Por ejemplo, la siguiente imagen muestra una hoja de Excel que contiene datos de ventas de una empresa:
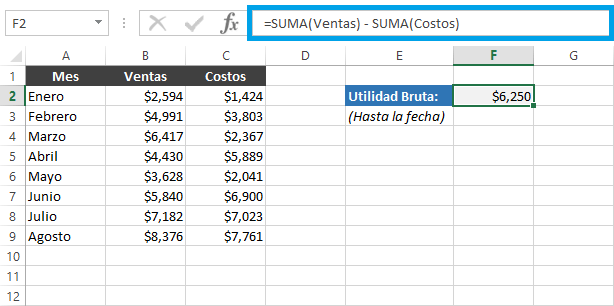
La fórmula de la celda F2 es la diferencia entre la suma de dos nombres de rango: Suma(Ventas) – Suma(Costos). Si editamos la fórmula de la celda F2 haciendo clic en la barra de fórmulas, podremos ver que Excel identifica claramente cada uno de los nombres de rango con un color diferente:
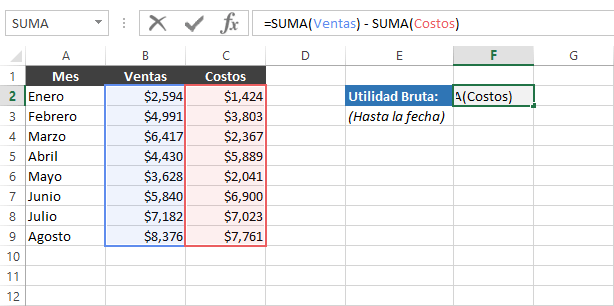
En este ejemplo, el nombre Ventas está identificado por el color azul en el rango B2:B9 y el nombre Costos por el color rojo en el rango C2:C9. El problema se presenta cuando ingresamos nuevos datos con información para el resto de los meses del año y el resultado de la fórmula de la celda F2 permanece igual:
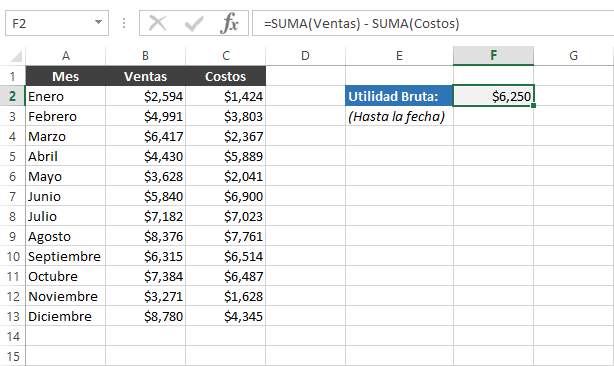
Es entonces que nos damos cuenta que los nombres de rango no han cambiado y siguen haciendo referencia al mismo grupo de celdas. Necesitamos editarlos para que consideren los nuevos datos y podamos obtener el resultado correcto en la fórmula.
Editar un nombre de rango
Para editar los nombres de rango en Excel será suficiente con ir a la pestaña Fórmulas > Nombres definidos > Administrador de nombres.

Este comando abrirá el Administrador de nombres que nos permitirá modificar el rango definido para cualquier nombre. La siguiente imagen muestra los nombres definidos en el libro de Excel con el que estoy trabajando y donde se encuentran los nombres Costos y Ventas.
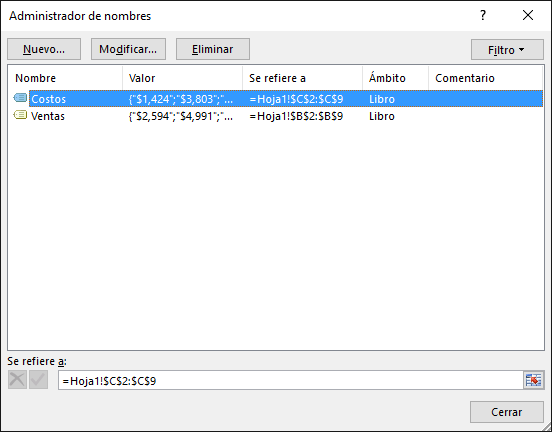
Observa que la columna “Se refiere a” nos hace saber el rango de celdas que ha sido definido para cada nombre. Para editar dicho rango tenemos dos alternativas: la primera opción es hacer el cambio directamente en el recuadro inferior de la ventana del Administrador de nombres.

Al terminar puedes hacer clic en el botón Aceptar que se encuentra a la izquierda del recuadro y habrás definido un nuevo rango para ese nombre. La segunda opción que tenemos para editar el rango asignado a un nombre es pulsar el botón Modificar que se encuentra en la parte superior de la ventana del Administrador de nombres.
Esto abrirá la ventana Editar nombre donde podremos cambiar el rango de celdas al cual se refiere el nombre. Al terminar de realizar el cambio deberás pulsar el botón Aceptar.
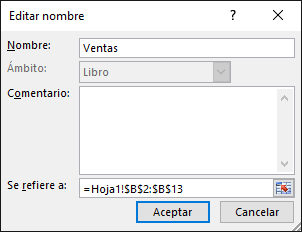
Con este cambio en la referencia de los nombres Costos y Ventas, la fórmula de la celda F2 hará el cálculo correcto.
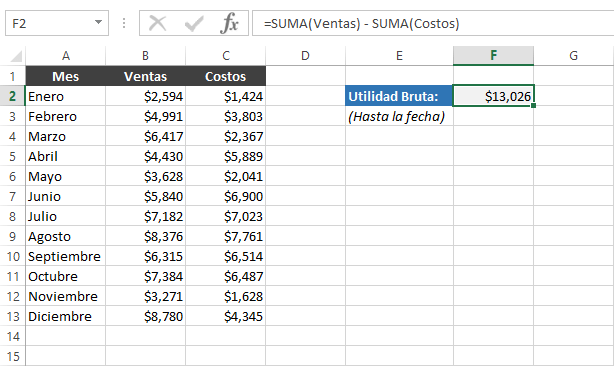
¿Edición automática de un nombre de rango?
Si ingresas continuamente nuevos datos a la hoja de cálculo tendrás que editar el nombre cada vez de manera que se consideren las nuevas celdas. Esto podría llegar a ser poco eficiente así que seguramente te estarás preguntado si existe alguna solución para que Excel actualice el nombre de rango automáticamente.
Lamentablemente no existe un comando en Excel que nos permita actualizar automáticamente un nombre de rango conforme se ingresan nuevos datos, pero existen algunas alternativas que nos ayudarán a evitar la actualización constante de un nombre de rango.
La primera opción que te mostraré la recomiendo para esas ocasiones en las que los datos del nombre ocuparán toda una columna de la hoja. Ese es el caso de nuestro ejemplo anterior, donde los datos para el nombre Ventas ocuparán toda la columna B y los datos para el nombre Costos la columna C. En este caso podemos definir el nombre Ventas de la siguiente manera:
=Hoja1!$B:$B
La referencia $B:$B es una referencia que significa toda la columna B. Esto ocasionará que el nombre Ventas haga referencia a todas las celdas de la columna B. Lo mismo podemos hacer para el nombre Costos colocando la referencia $C:$C lo cual nos daría un resultado como el siguiente:
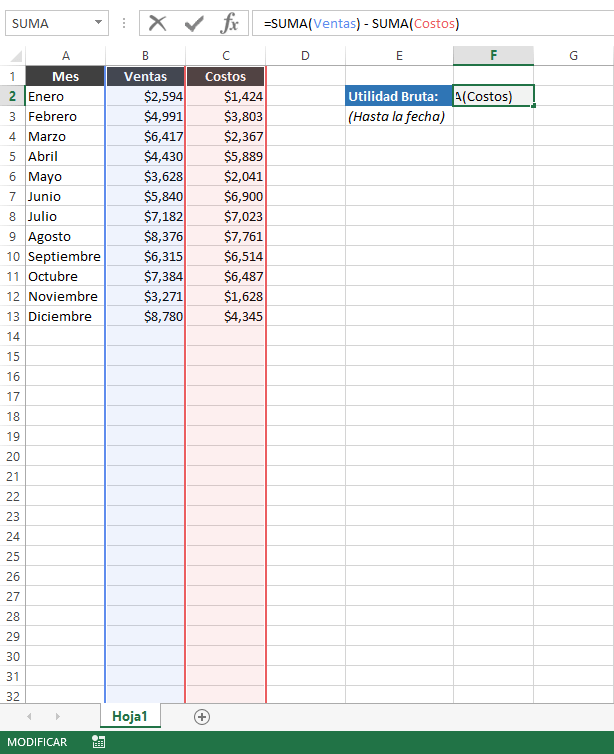
Observa que al editar la fórmula de la celda F2, los nombres Ventas y Costos abarcan la columna entera de la hoja y como consecuencia cualquier dato ingresado en esas columnas será considerado automáticamente en el cálculo de la fórmula.
El inconveniente de este método es que las columnas utilizadas por lo nombres de rango no pueden utilizarse para otra cosa ya que si colocamos algún dato en las filas inferiores podríamos ocasionar un cálculo erróneo. Toda la columna deberá ser utilizada para los datos que queremos considerar en el nombre de rango.
El segundo método que podemos utilizar para evitar la edición constante de un nombre de rango es utilizando fórmulas. Este método es conocido como Rangos dinámicos y ya que necesita de una explicación detallada, he creado el artículo Rangos dinámicos en Excel donde explico con detenimiento este procedimiento.
Finalmente dejo el enlace de descarga para los archivos que he utilizado en esta ocasión. Debo aclarar que el archivo ZIP que descargarás contiene dos archivos, en el primero de ellos se encuentra el ejemplo donde modifiqué los nombres de rango para incluir los datos hasta la fila 13 de la hoja y en el segundo archivo encontrarás los nombres definidos de manera que abarquen toda la columna de la hoja.