Supongamos que tenemos una tabla con los datos de ventas de todo un año de nuestra empresa. Como encabezados de columna tenemos los nombres de cada uno de los vendedores y como filas los meses de año. Observa la siguiente imagen:
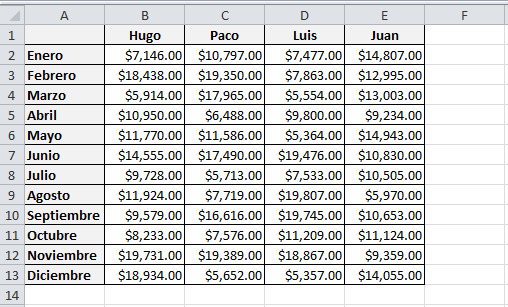
A partir de esta tabla necesito generar un reporte en donde pueda filtrar la información por cada uno de los vendedores y también poder filtrarla por mes. El reporte que necesito es el siguiente:

Pero ¿Cómo trasladar la información de una tabla a un listado como el de la imagen anterior? En esta ocasión te mostraré el procedimiento para crear datos en forma de listado a partir de una tabla.
El asistente para tablas y gráficos dinámicos
El truco para este cambio de formato de datos es utilizar una tabla dinámica. Comencemos por seleccionar cualquier celda dentro de la tabla y pulsar la combinación de teclas ALT+T+B para abrir el Asistente para tablas y gráficos dinámicos.
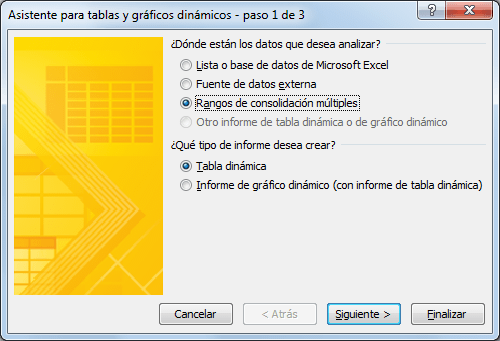
Selecciona la opción Rangos de consolidación múltiples y asegúrate también de que la opción Tabla dinámica esté seleccionada. Pulsa el botón siguiente.

En el paso 2a debemos seleccionar la opción Crear un solo campo de página y pulsar el botón Siguiente. En el paso 2b debemos seleccionar el rango de datos de nuestra tabla y pulsar el botón Agregar.

El rango aparecerá enlistado en el recuadro Todos los rangos. Pulsa el botón Siguiente. En el último paso debemos seleccionar la ubicación que tendrá la nueva tabla dinámica.
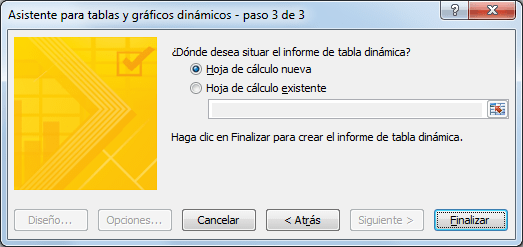
Para este ejemplo he seleccionado la opción Hoja de cálculo nueva. Pulsa el botón Finalizar y tendremos una nueva tabla dinámica.
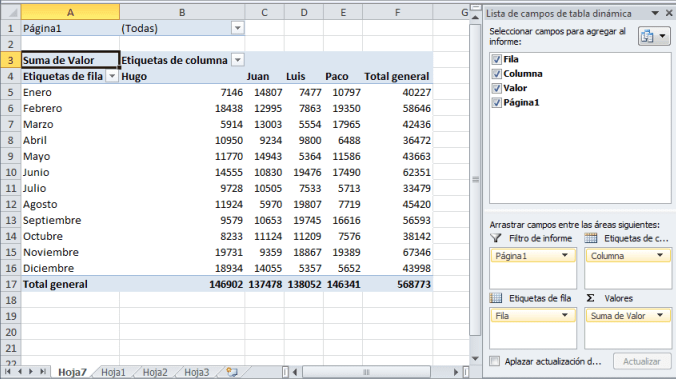
El siguiente paso es remover de la tabla dinámica todos los campos marcados y dejar solamente el campo Valor. Esto lo podemos hacer desde el panel Lista de campos de tabla dinámica.
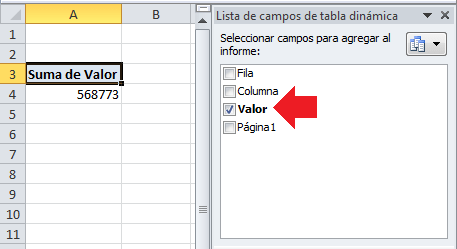
El último paso en este procedimiento es hacer doble clic sobre la celda que contiene la Suma de Valor (en este ejemplo la celda A4). Se mostrará una nueva hoja con los datos tal como los necesitamos.
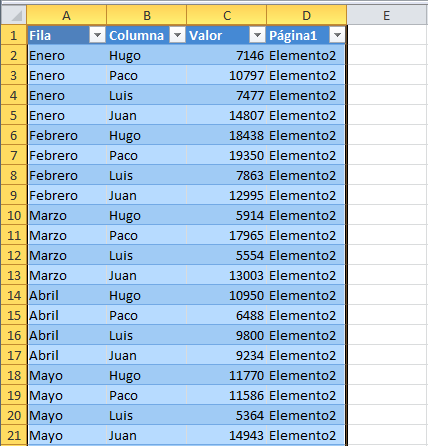
Solo restará modificar el formato de esta tabla para que tenga la misma apariencia que el reporte mostrado al inicio de este artículo.
Artículos relacionados
El asistente para tablas y gráficos dinámicos