Por muchos años los usuarios de Excel tuvieron un acceso fácil y directo al Asistente para tablas y gráficos dinámicos para crear tablas dinámicas y gráficos dinámicos, pero a partir de Excel 2007 y versiones subsecuentes de Excel, el Asistente ya no está disponible en la Cinta de opciones y es necesario agregarlo manualmente.
Cómo activar el asistente para tablas dinámicas
Existen un par de métodos para acceder al Asistente para tablas dinámicas y te los mostraré a continuación.
El primer método para mostrar el Asistente para tablas y gráficos dinámicos es utilizar el atajo de teclado: ALT+T+B. (Si tienes Excel en inglés el atajo es: ALT+D+P).
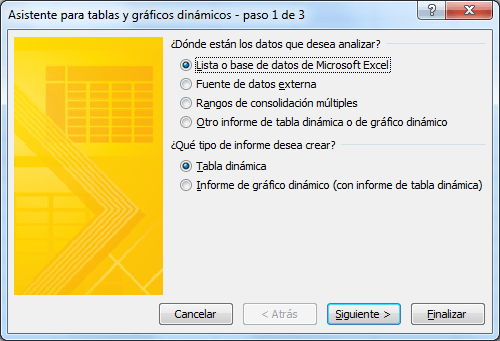
La verdad es que no es tan sencillo ingresar esta combinación de teclas ya que si no se hace de manera adecuada se abrirá el cuadro de diálogo para crear una Tabla de datos.
El método que yo utilizo es pulsar la tecla ALT por 2 segundos y mientras la mantengo pulsada, ingresar la combinación de teclas T+B.
Pero no te preocupes si no puedes mostrar el Asistente con este método ya que existe otra alternativa que explico a continuación.
Agregar el asistente a la barra de acceso rápido
Otro método para mostrar el Asistente para tablas y gráficos dinámicos es agregarlo a la barra de herramientas de acceso rápido y para hacerlo debes hacer clic derecho sobre la barra de herramientas y seleccionar la opción Personalizar barra de herramientas de acceso rápido y se mostrará el cuadro de diálogo Opciones de Excel.
Si tienes una versión reciente de Excel, deberás hacer clic en el botón Personalizar barra de herramientas de acceso rápido y elegir la opción Más comandos.
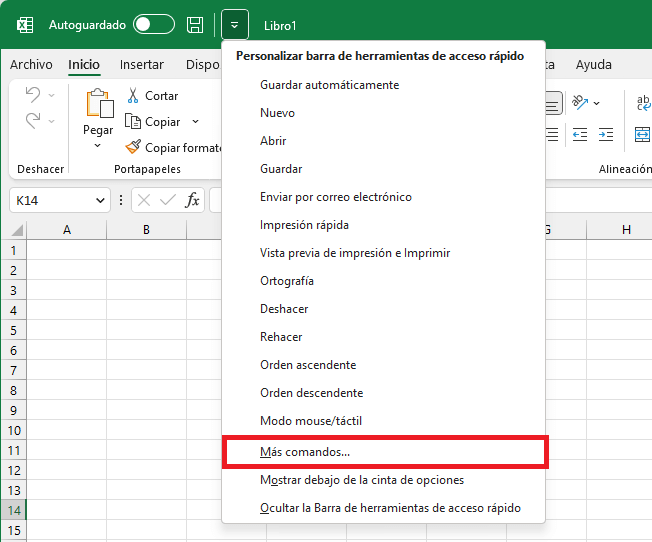
En la sección “Comandos disponibles en” deberás seleccionar la opción Todos los comandos para que se muestre el listado completo de comandos y entonces buscar el comando Asistente para tablas y gráficos dinámicos:
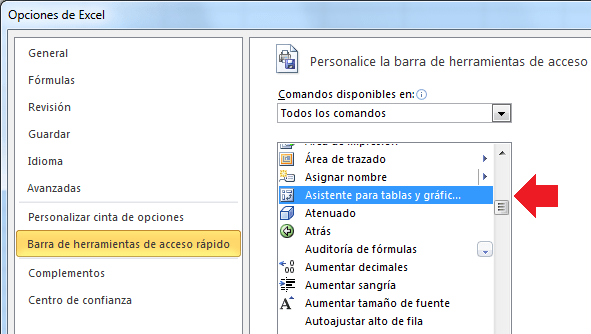
Una vez que has encontrado el comando deberás seleccionarlo y pulsar el botón Agregar para que se agrega a la barra de acceso rápido.
De esta manera podrás tener siempre disponible en la barra de acceso rápido el Asistente para tablas y gráficos dinámicos que nos ayudará en la creación de tablas dinámicas.
Crear una tabla dinámica con el Asistente
Para probar el funcionamiento del Asistente hagamos clic en el botón que acabamos de agregar a la barra de acceso rápido y eso abrirá la ventana del Asistente.
El paso 1 nos pregunta dónde están los datos que vamos a analizar y la primera opción llamada Lista o base de datos de Microsoft Excel es la opción que nos permite indicar los datos que tenemos en nuestro libro de Excel.
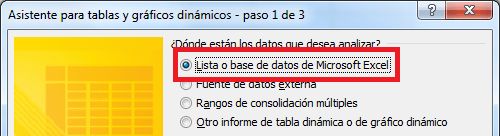
Al seleccionar la primera opción y hacer clic en Siguiente, se mostrará el segundo paso del proceso que nos permitirá especificar el rango de celdas en las que estará basada nuestra tabla dinámica.
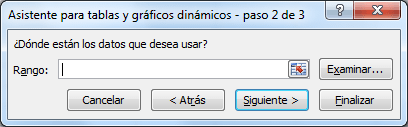
Puedes escribir la referencia al rango o hacer clic en el botón Examinar para hacer la selección con el ratón.
Una vez seleccionado el rango adecuado, pulsamos el botón Siguiente y podremos decidir si deseamos crear la tabla dinámica en una hoja de cálculo nueva o en una hoja ya existente.
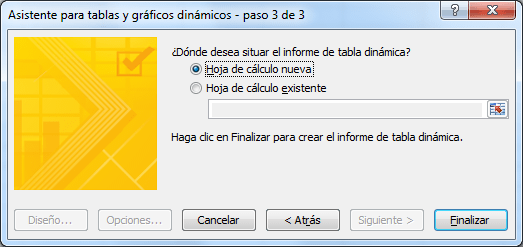
Pulsamos el botón Finalizar y nuestra tabla dinámica habrá sido creada con el Asistente para tablas y gráficos dinámicos en Excel.
Ventajas del Asistente para tablas y gráficos dinámicos
Los grandes beneficios del Asistente para tablas y gráficos dinámicos están en las opciones que tenemos disponibles al momento de elegir los datos de origen.
- Lista o base de datos de Microsoft Excel: Datos que se encuentran en un libro de trabajo de Excel.
- Fuente de datos externa: Se pueden obtener datos de una fuente externa usando un archivo de conexión de datos de Office (odc).
- Rangos de consolidación múltiples: Nos ofrece la posibilidad de crear tablas dinámicas de usen rangos de una o más hojas de cálculo.
- Otro informe de tabla dinámica o de gráfico dinámico: Podemos crear una tabla dinámica basada en otra tabla dinámica o gráfico dinámico.
Artículos relacionados
¿Cómo crear una tabla dinámica?