Seguramente has tenido uno de esos días en los que recibes datos para ser analizados en Excel pero la información fue capturada en Word separando cada valor por una coma. Hoy te mostraré uno de mis trucos favoritos para migrar esos datos a Excel.
Supongamos que después de hacer una encuesta, donde se pregunta la edad de las personas, nos entregan la información de la siguiente manera:

Aunque podríamos sentir el impulso de crear un archivo CSV y posteriormente importar los datos a Excel, existe otra alternativa que podemos hacer en solo unos cuantos pasos.
Convertir texto en tabla en Word
Para migrar fácilmente los datos a Excel podemos utilizar la funcionalidad de Word conocida como Convertir texto en tabla. Comenzamos por seleccionar las líneas que contienen los datos y posteriormente vamos a la ficha Insertar > Tabla y dentro del menú desplegable seleccionaremos la opción Convertir texto en tabla.

Se mostrará el cuadro de diálogo Convertir texto en tabla donde tenemos varias opciones para controlar la conversión de los datos.
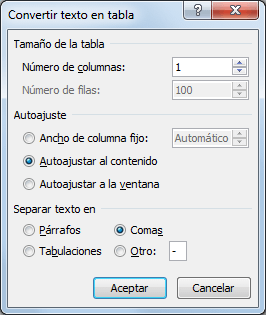
En primer lugar debemos determinar el Número de columnas que tendrá la tabla a crear. Por lo general elegiremos una columna ya que deseamos los datos de manera vertical. La opción de Autoajuste es solo una preferencia y no tiene impacto alguno en el resultado. Para la última opción, Word detectará el carácter que divide los datos y que es de suma importancia ya que los valores serán colocados en celdas diferentes al hacer la separación del texto utilizando dicho carácter delimitador. Si por alguna razón Word no distingue el carácter utilizado en los datos, podemos seleccionar la opción Otro e indicar el carácter adecuado.
Al pulsar el botón Aceptar se creará una tabla de Word con los datos correctamente ubicados en cada una de las celdas de la tabla.
Copiar los datos a Excel
Lo único que resta hacer es copiar los datos a Excel y para hacerlo rápidamente podemos hacer clic en el indicador de selección ubicado en la esquina superior izquierda de la tabla y que se muestra al momento de hacer clic sobre cualquiera de sus celdas.
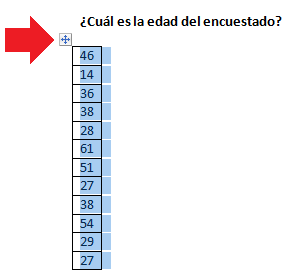
Pulsamos la combinación de teclas Ctrl + C para copiar la tabla y pegamos los datos en nuestra hoja de Excel. Para no traernos el formato de la tabla de Word podemos hacer clic derecho sobre la primera celda de nuestra hoja y seleccionamos la opción de pegado Coincidir con formato de destino:
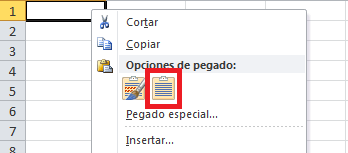
Como resultado obtendremos los datos en cada una de las celdas de nuestra hoja, listos para ser utilizados en Excel.
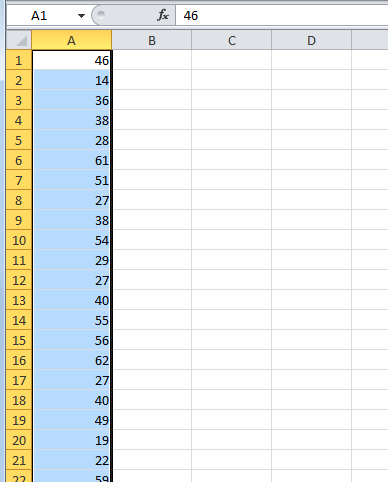
Aunque no soy experto en Word, estoy seguro de que el comando Convertir texto en tabla será de mucha utilidad para esas ocasiones en las que necesitamos analizar información que no fue capturada de una forma adecuada para Excel pero aun así podremos convertir los datos para llevarlos a nuestra hoja de cálculo exitosamente.
