Las tablas dinámicas en Excel son independientes aun cuando hayan sido creadas a partir de los mismos datos y se encuentren en la misma hoja, y en caso de querer filtrarlas es necesario agregar un filtro de informe para cada una de ellas.
A pesar de este comportamiento predeterminado de Excel, hay ocasiones en las que deseamos presentar diferentes perspectivas de los datos y controlar todas las tablas dinámicas con un solo filtro. En el pasado podíamos lograr este comportamiento solo si utilizábamos macros, pero a partir de Excel 2010 podemos apoyarnos de la segmentación de datos para obtener el mismo resultado y olvidarnos del código VBA.
Para nuestro ejemplo utilizaremos datos de órdenes de compra y crearemos tres tablas dinámicas dentro de la misma hoja de Excel para mostrar las tallas, los colores y las zonas de la ciudad a donde se realizará el envío de los productos:
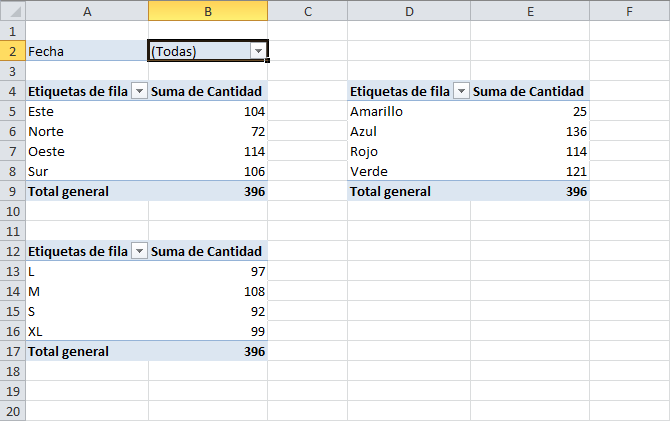
Puedes notar que también he agregado un filtro de informe para controlar las fechas de las órdenes de compra, aunque en este momento dicho filtro solamente controla la primera tabla dinámica.
Insertar la segmentación de datos
El primer paso para vincular las tablas dinámicas es agregar la segmentación de datos y lo haremos para la primera tabla dinámica, así que solo debo seleccionar cualquiera de sus campos e ir a Herramientas de tabla dinámica > Opciones > Ordenar y filtrar > Insertar segmentación de datos, y se mostrará un cuadro de diálogo donde podré elegir los campos por los que se hará la segmentación:
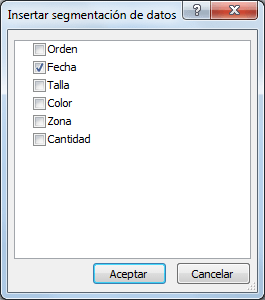
Selecciono el campo Fecha que es el mismo campo del filtro de informe y pulso el botón Aceptar. De inmediato Excel mostrará el panel desde el cual puedo utilizar la segmentación de datos:
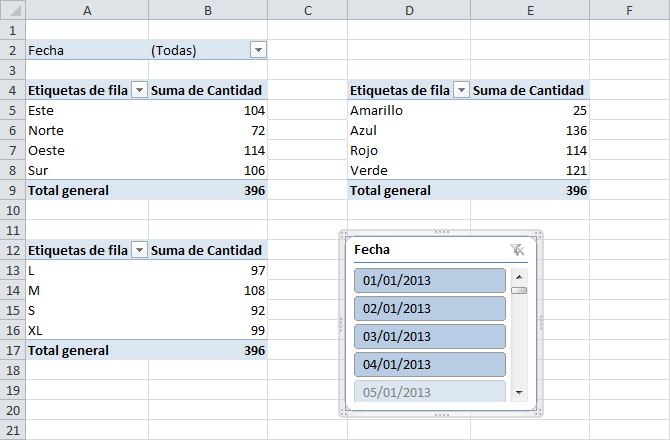
En este momento, tanto el filtro de informe como la segmentación de datos controlan la primera tabla dinámica y un cambio en cualquiera de ambos se reflejará tanto en la tabla dinámica como en el otro control. Por ejemplo, si selecciono la fecha 02/01/2013 en la segmentación de datos, también el filtro de informe mostrará dicha fecha.
Tablas dinámicas vinculadas
Como ya he mencionado antes, un filtro de informe solo puede controlar una sola tabla dinámica, pero la segmentación de datos funciona diferente y es posible conectarla a varias tablas dinámicas para vincularlas. Para hacerlo debemos seleccionar el panel de segmentación de datos e ir a Herramientas de segmentación de datos > Conexiones de tabla dinámica lo cual mostrará el siguiente cuadro de diálogo:

En este cuadro de diálogo podemos ver las tablas dinámicas que están conectadas con la segmentación de datos así que solo debemos seleccionar todas las tablas dinámicas de nuestra hoja y hacer clic en el botón Aceptar. Una vez realizada la vinculación, cualquier cambio en la segmentación de datos o en el filtro de informe afectará a todas las tablas dinámicas al mismo tiempo.
Ocultar la segmentación de datos
Aunque con el paso anterior ya tenemos vinculadas todas nuestras tablas dinámicas, si queremos dejar solamente visible el filtro de informe para realizar el filtrado, entonces podemos ocultar el panel de segmentación de datos. Para ocultarlo debemos seleccionar dicho panel e ir a Herramientas de segmentación de datos > Opciones > Organizar > Panel de selección donde debemos hacer clic en el botón “Ocultar todas”.
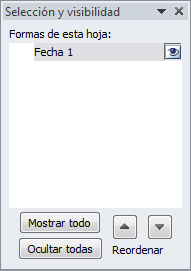
Una vez que hemos ocultado el panel de segmentación de datos solo nos quedará en pantalla el filtro de informe y podremos modificar todas las tablas dinámicas con el mismo. En la siguiente animación puedes notar cómo cambian todas las tablas dinámicas con solo cambiar la opción seleccionada del filtro de informe:
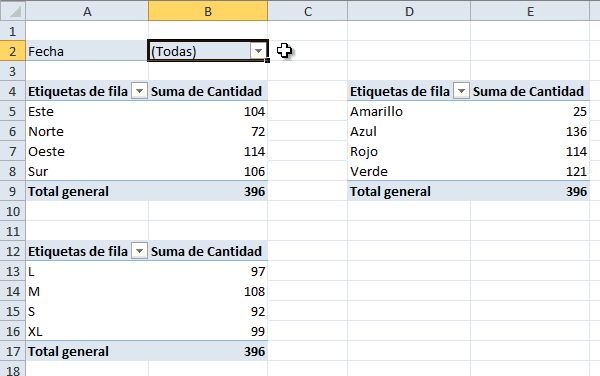
Para seguir experimentando y aprendiendo cómo vincular tablas dinámicas puedes descargar el libro de trabajo utilizado en este artículo.