Es muy común tener reportes en Excel donde la información se va guardando día con día, o mes con mes, y con cada actualización de los datos debemos actualizar también el gráfico asociado. Sin embargo, podemos crear un gráfico de Excel que se actualice automáticamente.
Actualizar automáticamente un gráfico
Para poder actualizar un gráfico de Excel automáticamente debemos crearlo con una tabla de Excel como su origen de datos y de esta manera, cada vez que actualicemos la tabla, el gráfico se actualizará al momento de hacer cualquier cambio en los datos.
En la siguiente imagen tengo un rango de celdas con las ventas para un producto en los primeros tres meses del año.
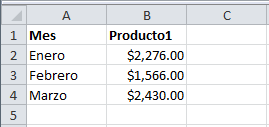
A partir de este punto comenzaremos la creación del gráfico de Excel que se actualizará automáticamente con los datos. Verás que es realmente sencillo.
Crear la tabla en Excel
El primer paso es crear la tabla en Excel y para ello debes seleccionar cualquier celda del rango de datos y pulsar el comando Tabla que se encuentra en la ficha Insertar. Se mostrará el cuadro de diálogo Crear tabla en donde debes asegurarte que la referencia mostrada corresponde al rango de datos.
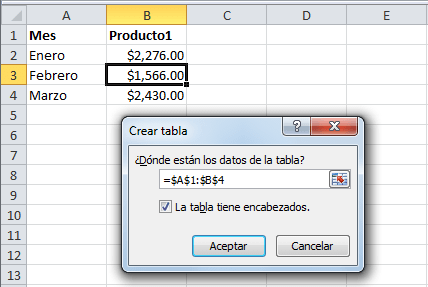
Además, si los datos tienen encabezados debes marcar la caja de selección La tabla tiene encabezados. Al pulsar el botón Aceptar se creará la tabla:
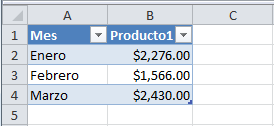
Crear el gráfico de Excel
El segundo y último paso es seleccionar cualquier celda de la tabla recién creada e ir a la ficha Insertar y elegir el gráfico que deseamos crear. Para este ejemplo he decidido crear un gráfico de barras que muestro a continuación:
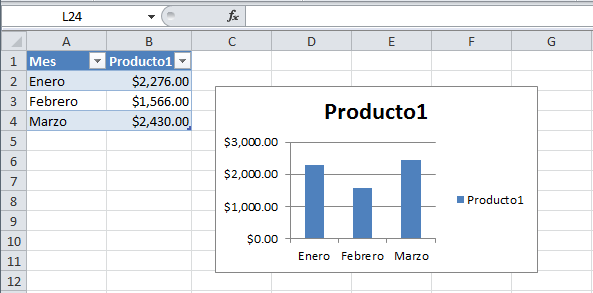
En este momento ya tenemos un gráfico de Excel que se actualizará automáticamente al agregar nuevos datos a la tabla. En la siguiente animación podrás observar cómo se actualiza el gráfico de barras al insertar nuevas filas o columnas en la tabla:
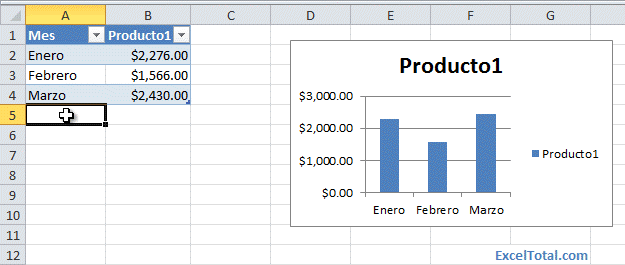
Ahora ya sabes cómo actualizar un gráfico de Excel automáticamente en tan solo dos pasos. Procura utilizar esta técnica frecuentemente y ahorrarás minutos valiosos de tu tiempo.
Artículos relacionados
Gráficos Excel con rangos variables
Cambiar la fuente de datos de un gráfico
