La función BUSCARV es de gran utilidad para buscar valores dentro de una tabla y hoy les mostraré cómo podemos mejorar la búsqueda utilizando la función COINCIDIR la cual nos permitirá asociar una lista de validación de datos a la función BUSCARV.
Empezaremos por definir nuestra tabla de datos que tendrá en la columna A la lista de libros de Excel que están a la venta y los montos para cada mes en las columnas subsecuentes.
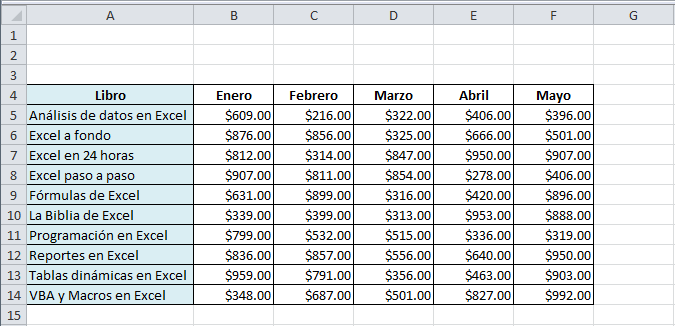
Si deseo conocer las ventas del libro “Excel en 24 Horas” para el mes de Marzo puedo utilizar la siguiente fórmula:
=BUSCARV("Excel en 24 horas", A5:F14, 4, FALSO)
Al colocar esta fórmula en la celda E1 obtengo el resultado esperado:
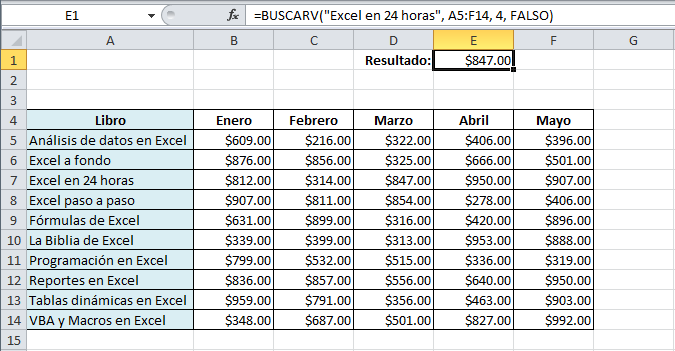
La fórmula me da el resultado correcto, pero ¿Qué sucede si ahora necesito las ventas del mes de Enero? ¿Y después las ventas del mes de Febrero?
Crear una lista de validación
Para evitar la edición de la función BUSCARV cada vez que necesitamos un dato diferente podemos crear una lista de validación con las posibles opciones para los meses. La lista de validación la creamos desde la ficha Datos y el botón Validación de datos.
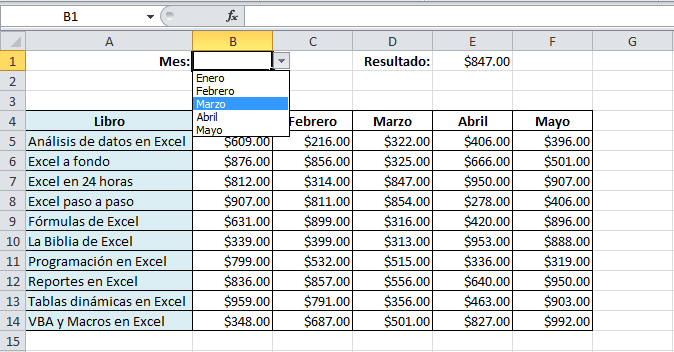
Para este ejemplo he colocado la lista de validación en la celda B1. Para poder utilizar esta lista dentro de la función BUSCARV debo utilizar la función COINCIDIR la cual buscará el valor seleccionado en la lista y lo comparará con la matriz A4:F4.
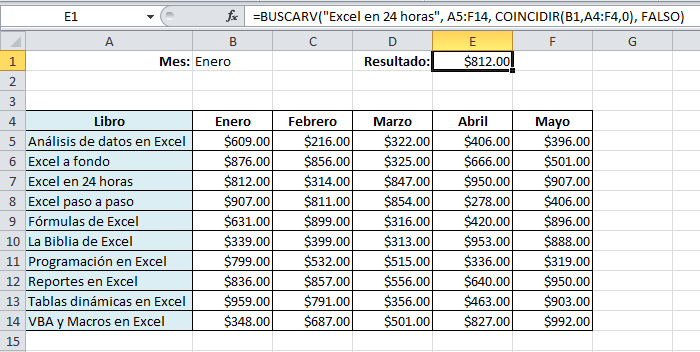
Observa que he remplazado el tercer argumento de la función BUSCARV con la función COINCIDIR de la siguiente manera:
COINCIDIR(B1, A4:F4, 0)
El resultado de la función COINCIDIR me dará el número de columna que corresponde al mes seleccionado en la lista de la celda B1.
Última mejora a la función BUSCARV
Una pequeña mejora que aún podemos hacer es agregar otra lista de validación con los nombres de los libros y utilizar dicho valor en el primer argumento de la función BUSCARV.
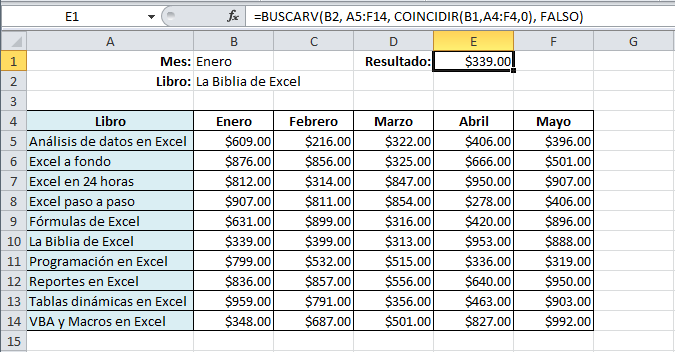
De esta manera al seleccionar un valor diferente de cualquiera de las listas obtendremos el resultado correspondiente obtenido por la función BUSCARV.
