Una de las acciones que los usuarios de Excel realizamos habitualmente es la de buscar datos sobre una columna y para eso frecuentemente utilizamos la función BUSCARV. Sin embargo, cuando tenemos la necesidad de realizar una búsqueda utilizando dos o más criterios nos damos cuenta que la función BUSCARV no nos permite realizar ese tipo de búsquedas de manera predeterminada.
En esta ocasión te mostraré una técnica muy simple que podemos utilizar para realizar búsquedas con dos o más criterios con la función BUSCARV, pero antes necesito establecer un caso, que nos servirá como ejemplo, donde veremos la necesidad de realizar una búsqueda por dos criterios.
Necesidad de buscar por dos criterios
En la siguiente imagen puedes observar una rango de datos en donde la primer columna es el Nombre de un alumno y la segunda columna su Apellido. Para este ejemplo estamos buscando la calificación de Alejandra utilizando la función BUSCARV.
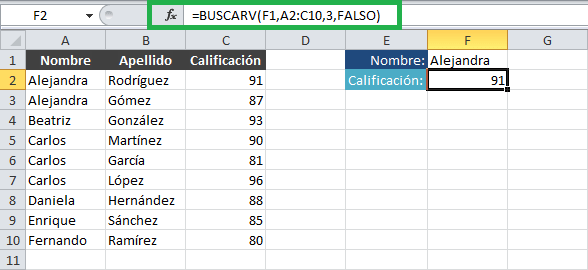
El resultado es correcto, ya que la función BUSCARV nos devuelve la calificación 91 que corresponde a Alejandra Rodríguez. El problema se presenta cuando queremos encontrar la calificación de Alejandra Gómez, ya que no hay una manera evidente de indicar a la función BUSCARV un segundo criterio donde, además del nombre, podamos especificar el apellido que estamos buscando.
Además, la función BUSCARV siempre devolverá la primera ocurrencia del valor buscado así que, no importa cuántas veces realicemos la búsqueda del valor “Alejandra”, siempre obtendremos el valor 91 porque será la primera ocurrencia encontrada. En este tipo de casos necesitamos realizar una búsqueda indicando dos criterios de manera que podamos obtener el valor correcto.
BUSCARV con dos criterios
La técnica que utilizaremos implica la creación de una columna auxiliar donde debemos concatenar las columnas que contiene los criterios de búsqueda. Para nuestro ejemplo crearé una columna adicional que utilizará el símbolo & para concatenar los valores del Nombre y Apellido:
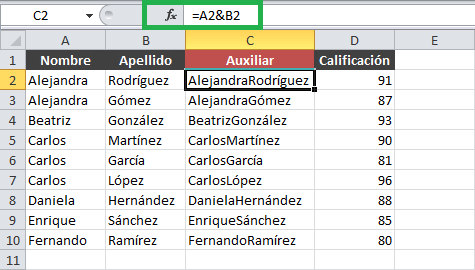
Los valores buscados los colocaré en la celda G1 (Nombre) y en la celda G2 (Apellido) de manera que la fórmula para buscar la calificación de cualquier alumno será la siguiente:
=BUSCARV(G1&G2,C2:D10,2,FALSO)
El primer argumento de la función BUSCARV hace la concatenación del nombre y apellido que serán buscados sobre la columna auxiliar y como resultado la función devolverá la calificación correspondiente.
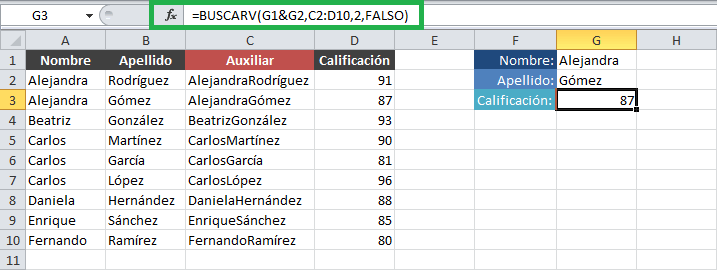
El resultado devuelto es correcto ya que nos devuelve la calificación de Alejandra Gómez que es la búsqueda que se ha realizado. Recuerda que esta técnica ha implicado dos cosas:
- La creación de una columna auxiliar que concatena las columnas que serán utilizadas como criterio de búsqueda.
- El primer argumento de la función BUSCARV deberá concatenar también los criterios para ser buscados en la columna auxiliar recién creada.
Para comprobar que este método funciona adecuadamente para cualquier alumno, en la siguiente imagen puedes ver el resultado de la búsqueda para Carlos López:
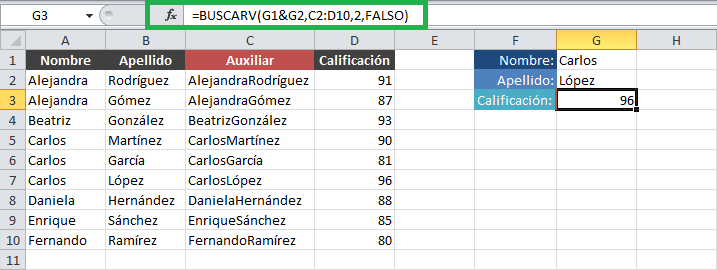
La fórmula es la misma, y solamente he cambiado los valores en las celdas G1 y G2 para buscar la calificación de un alumno diferente. Inclusive puedes ocultar la columna auxiliar y seguir realizando búsquedas con los dos criterios indicados en las celdas G1 y G2:
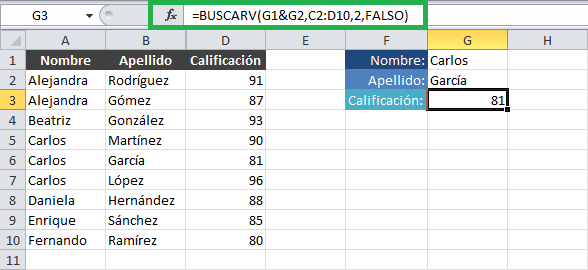
BUSCARV con varios criterios
La técnica mostrada anteriormente puede ser utilizada para cualquier cantidad de criterios en una búsqueda. Por ejemplo, si además del nombre y apellido necesitáramos agregar una columna que indicara el mes de la calificación, entonces estaríamos haciendo una búsqueda por tres criterios y deberíamos crear una columna auxiliar de la siguiente manera:
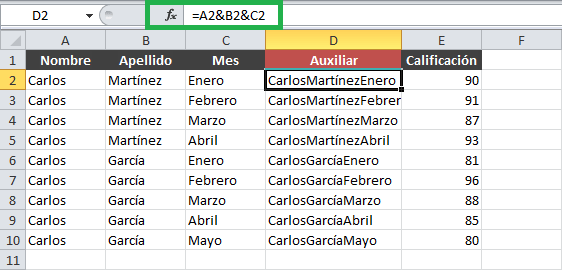
Una vez concatenados todos los criterios en una misma columna, podremos realizar la búsqueda por nombre, apellido y mes de la siguiente manera:
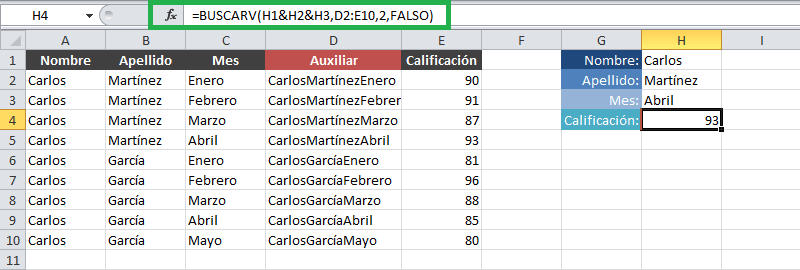
Observa que el primer argumento de la función BUSCARV tiene concatenados los valores que deseamos buscar sobre la columna auxiliar.
En un artículo anterior escribí sobre otra alternativa que tenemos para realizar búsquedas por varios criterios pero utilizando las funciones COINCIDIR e INDICE. Si quieres leer un poco más sobre dicho método te recomiendo leer el artículo Buscar por dos criterios en Excel.
