Excel provee la funcionalidad necesaria para ordenar listas de manera ascendente o descendente, pero en ocasiones necesitaremos ordenar una lista de manera aleatoria. En esta ocasión te mostraré dos métodos que podrás utilizar para ordenar datos aleatoriamente en Excel.
Ambas técnicas utilizarán columnas auxiliares sobre las cuales insertaremos ciertos valores numéricos que nos ayudarán a hacer la ordenación aleatoria. La diferencia entre ambos es que el segundo método se actualizará de una manera mucho más sencilla, es decir, con tan solo pulsar una tecla.
Insertar números aleatorios
La siguiente imagen muestra dos columnas, la primera contiene números aleatorios que han sido insertados con la función ALEATORIO. La segunda columna contiene los datos que necesitamos ordenar aleatoriamente.

En este momento la lista de datos está ordenada alfabéticamente, pero si quiero ordenar en base a la columna Aleatorio, debo ir a la ficha Inicio > Modificar > Ordenar y filtrar > Orden personalizado.
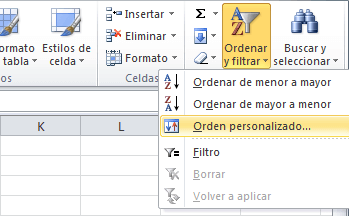
Al mostrarse el cuadro de diálogo Ordenar, debemos asegurarnos de elegir la columna Aleatorio. Podrás elegir cualquier criterio de ordenación, ya sea de menor a mayor o viceversa.
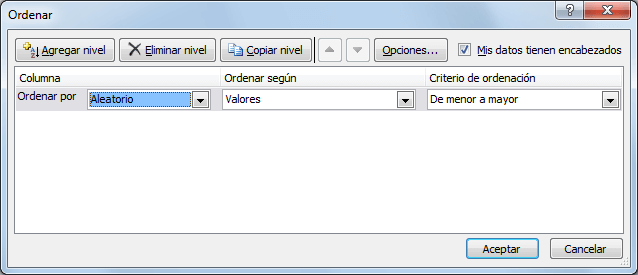
Al pulsar el botón Aceptar, Excel ordenará los datos de manera aleatoria. Considera que los valores numéricos de la columna Aleatorio se volverán a calcular y por lo tanto serán diferentes al momento de aplicar la ordenación personalizada.
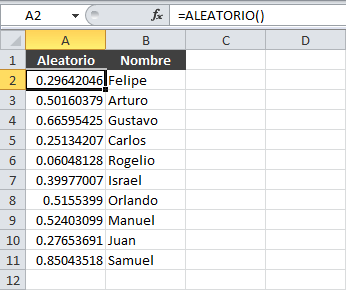
Si quieres ordenar los datos de manera aleatoria por una sola ocasión, entonces habremos terminado. La columna Nombre tendrá los datos ordenados de una manera aleatoria.
Para repetir la ordenación aleatoria deberás aplicar de nueva cuenta el orden personalizado o también podrás seleccionar cualquier celda de la columna Aleatorio y elegir alguna de las opciones del menú Ordenar y filtrar, ya sea ordenar de menor a mayor u ordenar de mayor a menor.
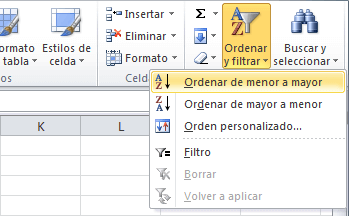
Datos en orden aleatorio en Excel
Si quieres automatizar un poco la ordenación aleatoria y refrescar el orden de los datos con tan solo pulsar una tecla, entonces debemos utilizar algunas funciones de Excel que nos ayudarán a generar la lista aleatoria rápidamente.
Para este método insertaré una nueva columna que contendrá un número consecutivo comenzando por el número 1 y hasta el último elemento de nuestra lista.
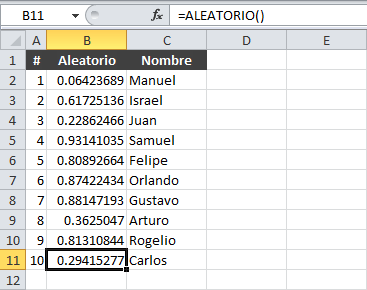
Observa que la columna Aleatorio sigue utilizando la función ALEATORIO para la generación de dichos números. En seguida crearé una nueva columna que llamaré Nombres aleatorios y que utilizará la siguiente fórmula en la celda E2:
=BUSCARV(K.ESIMO.MENOR($B$2:$B$11,A2), $B$2:$C$11, 2, FALSO)
Ahora analicemos detenidamente lo que hace esta fórmula. Comenzaremos por la función K.ESIMO.MENOR, la cual devuelve el enésimo número menor de una lista. Podemos pedirle a la función que nos devuelva el segundo número menor, el tercer número menor, el cuarto número menor, etc.
Observa que esta función toma como argumento el rango B2:B11 es decir, nuestra lista de números aleatorios. El segundo argumento de la función K.ESIMO.MENOR es precisamente el enésimo valor que deseamos obtener y el cual hace referencia al número consecutivo que he insertado en la primera columna de la hoja.
Para la fila E2, la función K.ESIMO.MENO devolverá el número aleatorio más pequeño de la lista y que será buscado por la función BUSCARV para devolvernos el Nombre que le corresponde. Puedes observar este comportamiento en la siguiente imagen:

En este caso, el número aleatorio más pequeño es el que corresponde a Orlando y por lo tanto es devuelto por la función BUSCARV en la celda E2. Al momento de copiar la fórmula hacia abajo, cada nueva fila buscará un número aleatorio diferente, es decir, la fórmula de la celda E3 buscará el segundo número aleatorio más pequeño, la celda E4 buscará el tercer número aleatorio más pequeño y así sucesivamente.
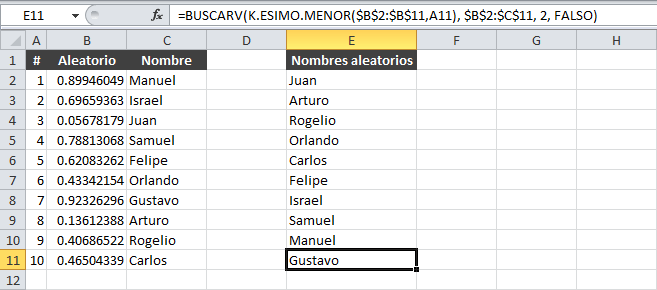
Los nombres no se repetirán porque cada fórmula buscará un número aleatorio diferente, así que tendremos una lista ordenada aleatoriamente la cual podrás actualizar con solo pulsar la tecla F9 lo que volverá a generar los números aleatorios y por lo tanto se actualizarán automáticamente los datos de la columna E.
Puedes descargar el libro de trabajo utilizado en este artículo de manera que tengas acceso rápido a la fórmula que hemos creado la cual podrás utilizar con tus propios datos para ordenarlos aleatoriamente.
