El diagrama de tallo y hojas es utilizado en estadística para representar datos de una manera gráfica. Este tipo de diagrama era común en la década de los 80’s cuando las computadoras solo podían imprimir caracteres.
Qué es el diagrama de tallo y hojas
El objetivo del diagrama de tallo y hojas es mostrar la frecuencia con la que ocurren los valores dentro de un conjunto de datos lo cual es muy parecido a lo que hace un histograma pero la diferencia es que en el diagrama de tallo y hojas no se observan barras sólidas sino que son los mismos números los que dan forma al diagrama.
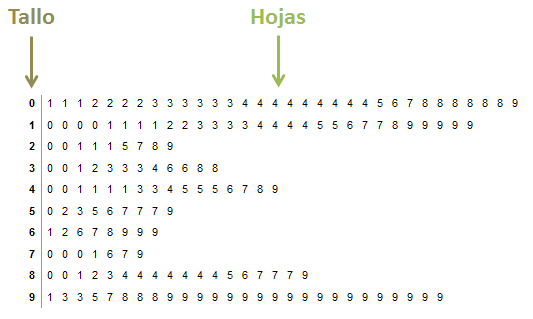
Los dígitos de la izquierda son conocidos como el tallo y los dígitos de la derecha como las hojas. Entre más dígitos tenga una hoja, mayor será su longitud respecto a las demás y podremos identificar fácilmente la hoja de mayor longitud así como la menor. En el ejemplo anterior podemos saber rápidamente que el tallo 7 es la que tiene menos elementos y el tallo 0 es el que tiene más elementos.
Cómo se hace un diagrama de tallo y hojas
Para hacer un diagrama de tallo y hojas debemos ordenar los valores numéricos de manera ascendente y definir los tallos y las hojas. Generalmente las hojas serán el último dígito de la derecha y el tallo será el bloque de cifras restantes. Por ejemplo, si tenemos los números 62, 68, 69, 70, 71, 76, 77 el diagrama quedará de la siguiente manera:

En este ejemplo hemos definido los tallos 6 y 7 que agruparán a todos los valores entre 60 y 69 y los valores entre 70 y 79 respectivamente. Ya que nuestro conjunto de valores tiene tres números mayores a 60, se muestran los dígitos correspondientes a cada uno de ellos en la primera hoja. La segunda hoja enlista los cuatro dígitos de los números que son mayores o iguales a 70.
Crear un diagrama de tallo y hojas en Excel
Como hemos visto antes, es importante que primero ordenemos nuestros valores numéricos de manera ascendente y posteriormente definir las categorías que conformarán el tallo. En la siguiente imagen puedes notar que ya he realizado ambas tareas para los datos de ejemplo:
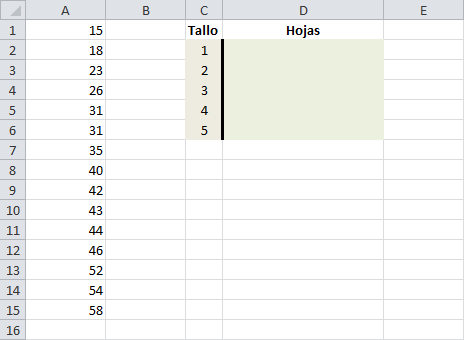
Nuestro objetivo es obtener todos los decimales de la derecha de aquellos números que pertenecen a la categoría indicada por cada tallo. Es decir, para el tallo 1 debo colocar tantos ceros como números 10 haya en la lista. Después buscar cuántos números 11 existen y por cada uno de ellos colocar un número 1. Pero para lograr este objetivo iremos paso a paso y comenzaremos con la siguiente fórmula:
=CONTAR.SI($A$1:$A$15,C2*10)
La función CONTAR.SI obtendrá la cantidad de números 10 en el rango A1:A15. Recuerda que el segundo argumento de la función define el criterio, y en este caso hace referencia a la celda C2 que es el tallo 1 y por lo tanto tendremos como criterio el número 10 después de hacer la multiplicación. Ahora observa lo que sucede si coloco esta fórmula en la celda D2 y la copio hacia abajo:
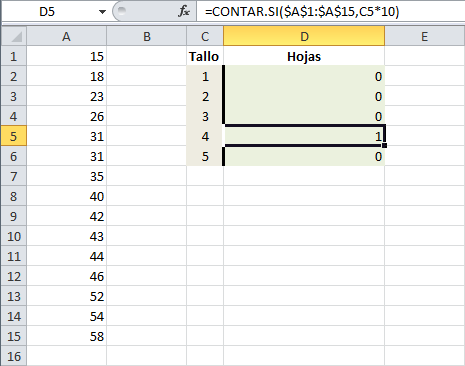
La celda D2 nos indica que no se ha encontrado ningún número 10 en el rango A1:A5, pero la celda D5 muestra el número 1 advirtiéndonos que se ha encontrado un número 40. La fórmula de la celda D5 no cuenta números 10 sino números 40 porque el segundo argumento de la función CONTAR.SI es C5*10 lo cual nos da como resultado precisamente 40.
Con esta fórmula hemos contado los números que terminan en cero para cada uno de los tallos, es decir: 10, 20, 30, 40 y 50. Recuerda que para cada aparición de estos números debo colocar un número cero en la hoja y para eso utilizaré la función REPETIR de la siguiente manera:
=REPETIR(" 0 ", CONTAR.SI($A$1:$A$15,C2*10))
El primer argumento de la función REPETIR es la cadena de texto que se repetirá y el segundo argumento indica el número de veces. Nuestro segundo argumento es precisamente nuestra fórmula anterior que ocasiona que la cadena “ 0 “ se repita cada vez que se encuentre el número 10 en el rango A1:A15. Al colocar esta fórmula en la celda D2 y copiarla hacia abajo obtengo el siguiente resultado:
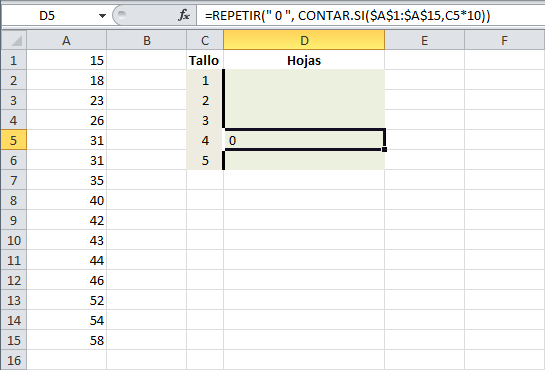
Lo que la imagen anterior muestra, es que se ha encontrado una vez el número 40 dentro del rango A1:A15 y no se ha encontrado ni una sola vez el valor 10, 20, 30 o 50. El siguiente paso es buscar los números que terminan en 1 para cada uno de los tallos y concatenar el resultado a la cadena de texto que ya tenemos. Considera la siguiente fórmula:
=REPETIR(" 0 ", CONTAR.SI($A$1:$A$15, C2*10)) & REPETIR(" 1 ", CONTAR.SI($A$1:$A$15, C2*10+1))
Lo que he hecho es concatenar la misma fórmula REPETIR pero con un par de modificaciones, la primera modificación es indicar que se repita la cadena de texto “ 1 “ y la segunda modificación es la condición de la función CONTAR.SI que suma el número uno al resultado de la multiplicación de manera que la condición sea contar los valores iguales a 11,21,31,41 y 51 para cada uno de los tallos. Observa lo que sucede al colocar esta fórmula en la celda D2 y copiarla:
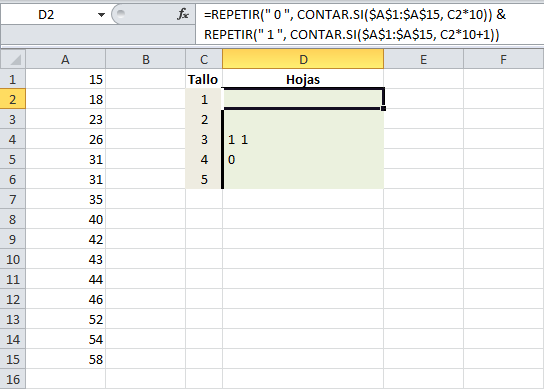
La fórmula de la celda D4 indica que para el tallo 3 se ha encontrado dos veces el valor 31. Como has de imaginar, tendremos que concatenar la función REPETIR hasta contar todos los dígitos hasta el número 9. La fórmula será bastante extensa, pero observa cómo obtiene correctamente cada una de las hojas:

De esta manera hemos aprendido cómo crear un diagrama de tallo y hojas en Excel. Descarga el libro de trabajo que contiene la fórmula completa de manera que puedas utilizarla en tus propios ejercicios.
