Al crear un gráfico en Excel tendremos de manera predeterminada una escala aritmética la cual funcionará perfectamente hasta que tengamos la necesidad de graficar valores con un rango de variación muy grande entre ellos.
Desventaja de la escala aritmética
Hagamos un ejemplo sencillo para dejar en claro la desventaja de la escala aritmética al representar magnitudes muy diferentes. En la siguiente imagen puedes observar una tabla de datos con resultados de una encuesta sobre los ingresos mensuales de varias personas.
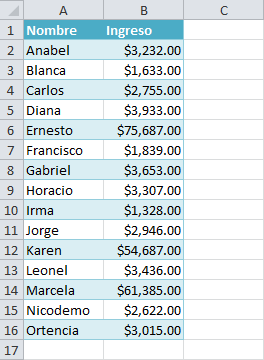
Para este ejemplo crearé un gráfico de línea con marcadores (aunque posteriormente removeré la línea). Al crear el gráfico nos encontramos con que una gran cantidad de puntos están agrupados en la parte inferior muy cerca del eje horizontal y los detalles no son claros porque existe muy poca diferencia entre ellos y por lo tanto no podemos distinguir uno del otro:
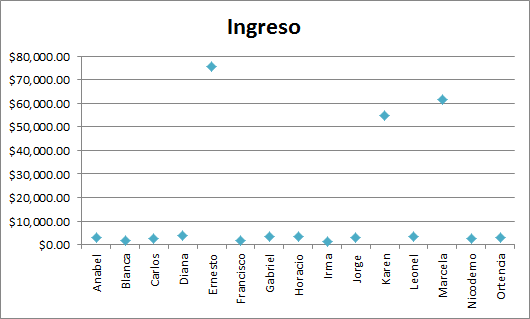
Tal vez podríamos modificar el valor mínimo y máximo del eje vertical para ahorrar algo de espacio pero no veremos grandes mejoras con este cambio. Este problema lo podemos solucionar utilizando la escala logarítmica en los gráficos de Excel y que revisaremos con detenimiento a continuación.
Escala logarítmica en gráficos de Excel
Para cambiar la escala del eje vertical debemos hacer clic derecho sobre el eje y seleccionar la opción Dar formato a eje y se mostrará un cuadro de diálogo donde podremos indicar que deseamos tener una Escala logarítmica.
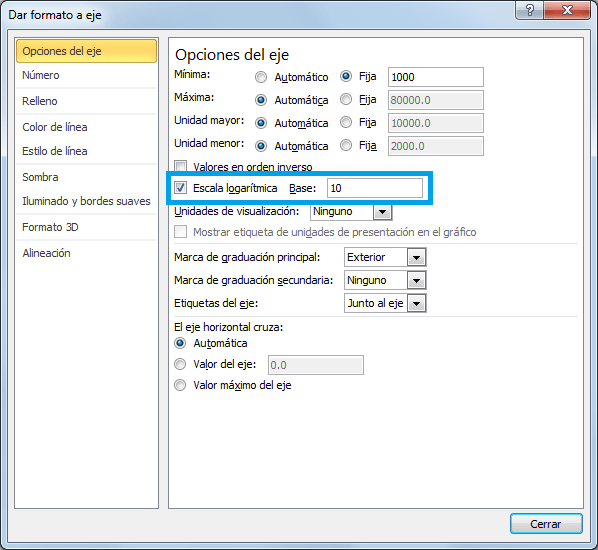
Adicionalmente he establecido el Valor mínimo del eje en 1000 de manera que tenga una mejor visualización de los datos. Al pulsar el botón Cerrar obtendremos nuestro gráfico de Excel con escala logarítmica:
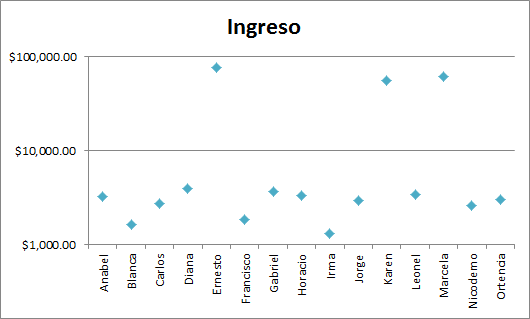
Con esta nueva escala podemos apreciar de una mejor manera las diferencias entre los valores más pequeños lo cual no podíamos visualizar claramente con la escala aritmética.
Etiquetas personalizadas para el eje vertical
Ahora que tenemos nuestro gráfico con una escala logarítmica en el eje vertical podemos notar que las etiquetas no nos ayudan mucho a distinguir la diferencia entre los valores más pequeños y sería conveniente agregar más etiquetas. Lamentablemente no existe una manera simple de personalizar las etiquetas del eje vertical pero a continuación te mostraré un truco para lograrlo.
Para realizar esta mejor a nuestro gráfico será necesario crear una pequeña tabla donde coloquemos las etiquetas que deseamos tener en nuestro eje vertical y además una columna con un dato ficticio.
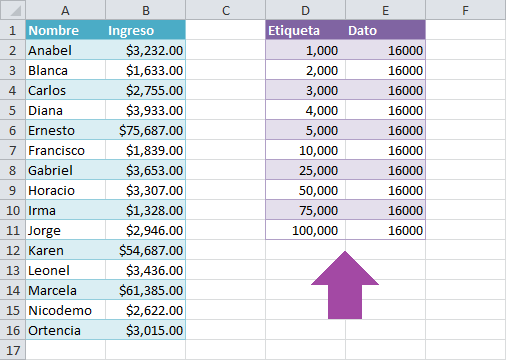
He elegido el valor 16000 para este dato ficticio por dos razones:
- El número 16 es porque en la serie original tengo quince elementos (nombres de personas) y el número 16 facilitará visualmente varias cosas posteriormente. No es obligatorio seguir esta regla, pero te la recomiendo ampliamente.
- El número 16 lo multipliqué por mil porque las escalas de mi gráfico son muy grandes, y el número 16 no sería mostrado en pantalla así que al multiplicarlo garantizo que los datos aparezcan dentro del gráfico.
Para agregar los datos de la nueva tabla hacemos clic derecho sobre el gráfico y seleccionamos la opción Seleccionar datos y dentro del cuadro de diálogo mostrado pulsamos el botón Agregar. En el recuadro Valores de la serie seleccionamos la columna de datos de la nueva tabla:
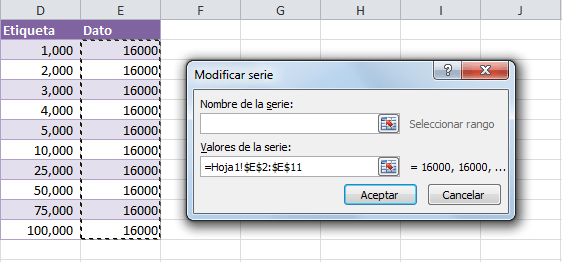
Al pulsar el botón Aceptar se agregará la nueva serie y enseguida debemos pulsar el botón Editar que se encuentra bajo la sección Etiquetas del eje horizontal (categoría) para poder seleccionar los rótulos de la nueva serie:

Al terminar de hacer todos estos ajustes tendremos un gráfico como el siguiente:
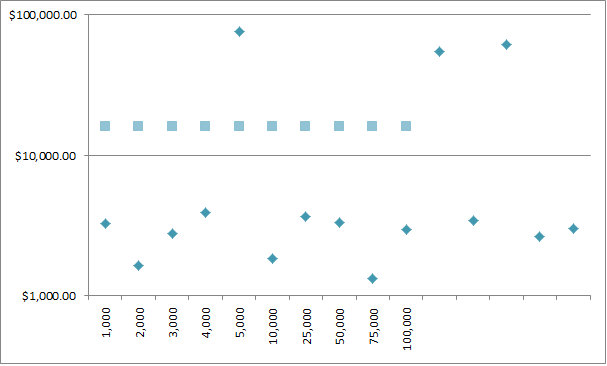
El siguiente paso es cambiar el tipo de gráfico de la segunda serie de datos. Haz clic derecho sobre la serie y selecciona la opción Cambiar tipo de gráfico de series y elige un gráfico de Barra agrupada. El resultado será el siguiente:
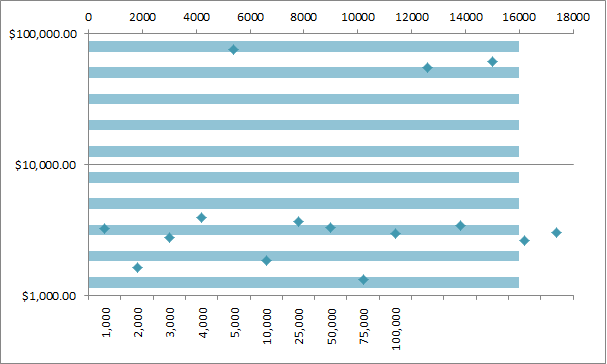
Para mostrar el eje vertical secundario debemos ir a Herramientas de gráficos > Presentación > Ejes > Eje vertical secundario > Mostrar eje predeterminado. El resultado de elegir esta opción hará que las barras se muestren de derecha a izquierda como puedes observar en la siguiente imagen:
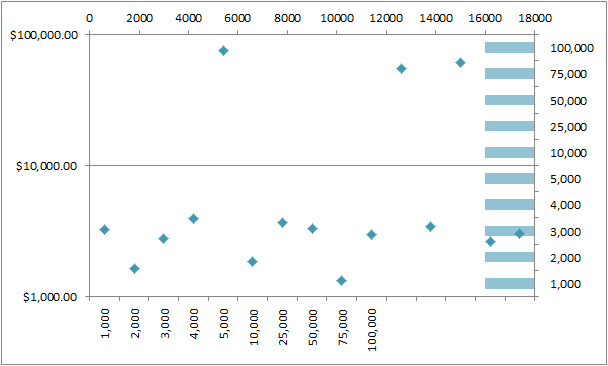
Antes de continuar debemos realizar un par de ajustes. Como puedes ver en la imagen anterior las etiquetas del eje horizontal primario ya no muestran los nombres de las personas así que debemos regresarlas a su valor original. Para ello hacemos clic derecho sobre el gráfico y elegimos la opción Seleccionar datos y para la primera serie de datos pulsamos el botón Editar de la sección Etiquetas del eje horizontal (categoría) para volver a elegir el rango de celdas adecuado:
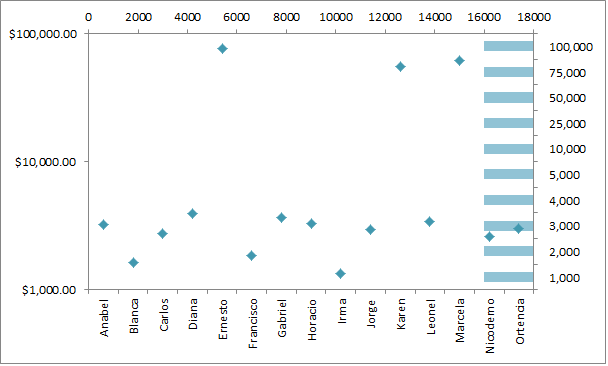
También hice otro cambio en el gráfico y fue ocultar las líneas de división principales del eje vertical primario. Eso lo logramos con el comando Herramientas de gráficos > Presentación > Ejes > Líneas de cuadrícula > Líneas horizontales de la cuadrícula primarias > Ninguna.
El siguiente paso es invertir los ejes verticales y eso lo lograremos, aunque parezca extraño, configurando los ejes horizontales. Haz clic derecho sobre el eje horizontal secundario (superior) y selecciona la opción Dar formato a eje y dentro del cuadro de diálogo, en la sección El eje vertical cruza, selecciona la opción Automática:
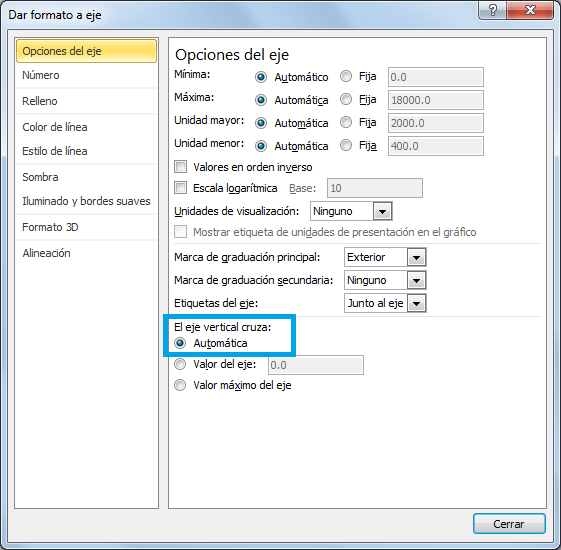
Sigue los mismos pasos para el eje horizontal primario (inferior) pero harás la selección inversa, es decir, deberás seleccionar la opción En la categoría máxima. El resultado es que nuestras etiquetas personalizadas para el eje vertical estarán en el extremo izquierdo, justamente donde las necesitamos:
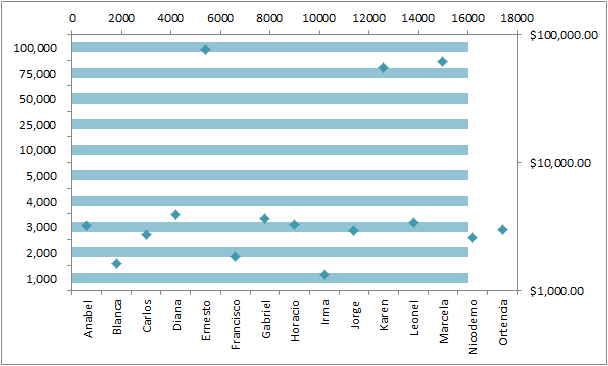
Ahora debemos crear las líneas horizontales de nuestro gráfico y para ello selecciona el gráfico de barras agrupadas y ve a Herramientas de gráficos > Presentación > Análisis > Barras de error > Más opciones de las barras de error. En el cuadro de diálogo mostrado selecciona la opción Estilo final > Sin remate y en el recuadro Valor fijo coloca el valor 15000 que es el mismo valor que coloqué en la tabla de etiquetas.
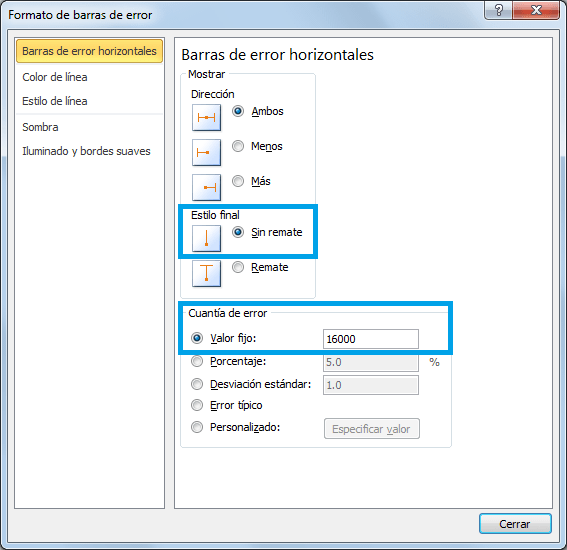
Finalmente, para que las barras de error ocupen todo el ancho del gráfico debemos hacer clic derecho sobre el eje horizontal secundario (superior) y seleccionar la opción Dar formato a eje y colocar el valor 16000 en el recuadro Máxima. El resultado en nuestro gráfico será el siguiente:
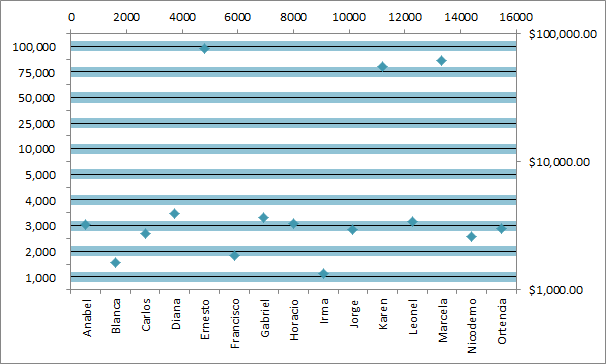
Solo nos restan algunas configuraciones adicionales para tener el gráfico final. Sigue con detenimiento cada uno de los siguientes pasos:
- Remueve el color sólido de las barras: Haz clic derecho sobre la serie de datos del gráfico de barras agrupadas y selecciona la opción Dar formato a serie de datos. En la sección Relleno selecciona la opción Sin relleno.
- Oculta el eje horizontal secundario: Herramientas de gráficos > Presentación > Ejes > Ejes horizontales secundarios > Ninguno.
- Oculta el eje vertical primario: Herramientas de gráficos > Presentación > Ejes > Eje vertical primario > Ninguno.
- Ajusta la posición del eje vertical secundario: Haz clic derecho sobre el eje vertical secundario, que ahora aparece a la izquierda del gráfico, y selecciona la opción Dar formato a eje. Dentro de Opciones del eje, en la sección Posición del eje, selecciona la opción En marcas de graduación.
Después de hacer estos últimos ajustes tendremos un gráfico de Excel con escala logarítmica y etiquetas personalizadas en el eje vertical:

Escala logarítmica en el eje horizontal
En el ejemplo presentado en este artículo utilice un gráfico de líneas el cual no nos permite asignar valores numéricos en el eje horizontal y por lo tanto no podemos aplicar una escala logarítmica a dicho eje.
Si necesitas crear un gráfico con una escala logarítmica en el eje horizontal es obligatorio que utilices un gráfico de dispersión o un gráfico de burbuja que son los únicos gráficos de Excel que nos permiten modificar la escala del eje horizontal.
