Cuando queremos ocultar información en nuestras hojas de Excel generalmente ocultamos las filas o columnas completas. Sin embargo hoy te mostraré cómo ocultar datos en Excel utilizando el formato condicional sin necesidad de ocultar filas ni columnas.
A continuación puedes ver el resultado que obtendremos después de seguir los pasos descritos del artículo:
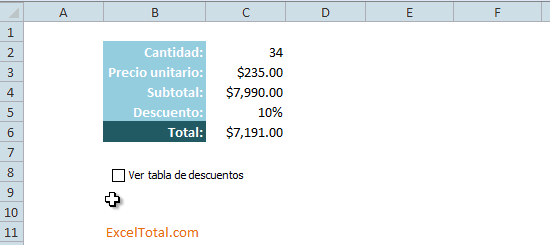
Con solo marcar la caja de selección se mostrará una tabla de descuentos que es de ayuda para validar que se está aplicando el descuento correcto. Al quitar la selección de la caja se volverá a ocultar la tabla de descuentos.
Primer paso para ocultar los datos
Partimos del supuesto que tenemos nuestra hoja de Excel con toda la funcionalidad deseada. En este ejemplo serán las celdas que hacen el cálculo del total así como la tabla de descuentos. Cada grupo de celdas con el formato que necesitamos.
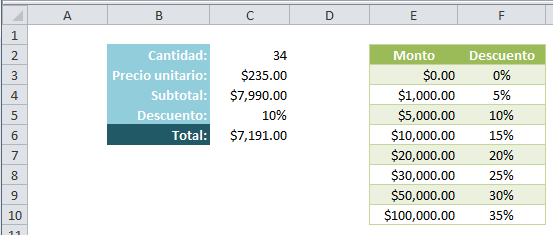
El primer paso será agregar un control de formulario conocido como Casilla de verificación que se encuentra dentro de la ficha Programador y dentro del menú desplegable del botón Insertar:
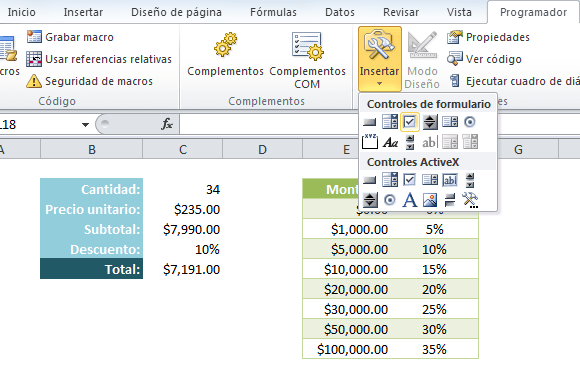
Una vez dibujada la Casilla de verificación tendrás tu hoja de Excel como la siguiente:
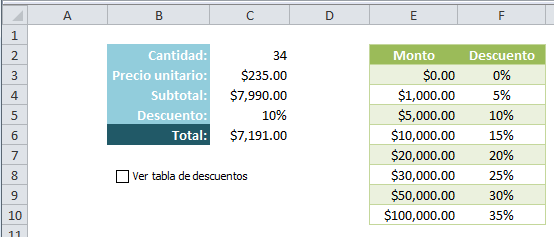
Vincular celda con la Casilla de verificación
El siguiente paso es vincular la Casilla de verificación con alguna celda de nuestra hoja de manera que podamos saber en todo momento si la casilla está seleccionada. Haz clic derecho sobre la casilla de verificación y selecciona la opción Formato de control y se mostrará el siguiente cuadro de diálogo:
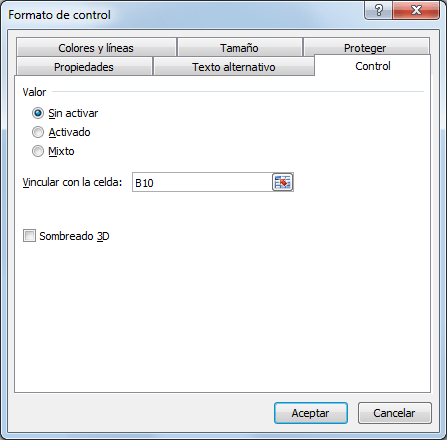
En el recuadro Vincular con la celda debes indicar la celda que desplegará el estado de la caja de selección. Para este ejemplo he seleccionado la celda B10. Al pulsar el botón Aceptar selecciona la caja de selección y verás reflejado su estado en la celda B10:
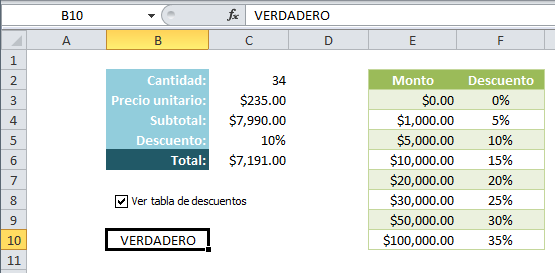
Si desmarcamos la caja de selección la celda B10 mostrará el valor FALSO. De esta manera podremos saber el estado de la cada de selección en todo momento. Ya que no deseamos que el valor de la celda B10 sea visible cambiaré el color del texto para que sea blanco y de esa manera el texto se pierda con el fondo blanco de la hoja.
Crear regla de formato condicional
Ahora debemos crear la regla de formato condicional que nos permitirá ocultar la tabla de descuentos y para ello debo seleccionar todo el rango de la tabla de descuentos (E2:F10) e ir al botón Formato condicional de la ficha Inicio y seleccionar la opción Nueva regla. Se mostrará el cuadro de diálogo Nueva regla de formato.
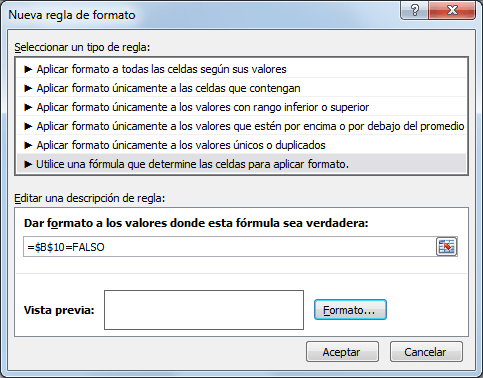
En este cuadro de diálogo debemos hacer varias cosas:
- Seleccionar la opción Utilice una fórmula que determine las celdas para aplicar formato.
- Dentro del cuadro de texto colocar la siguiente fórmula: =$B$10=FALSO. Esta fórmula hará que se aplique la regla de formato en caso de que el valor de la celda B10 sea igual a FALSO.
- Pulsar el botón Formato y asegurarse que el color blanco está seleccionado dentro de la sección Fuente. Además en la sección Bordes debemos seleccionar la opción Ninguno y finalmente en la sección Relleno asegurarnos que está seleccionada la opción Sin color.
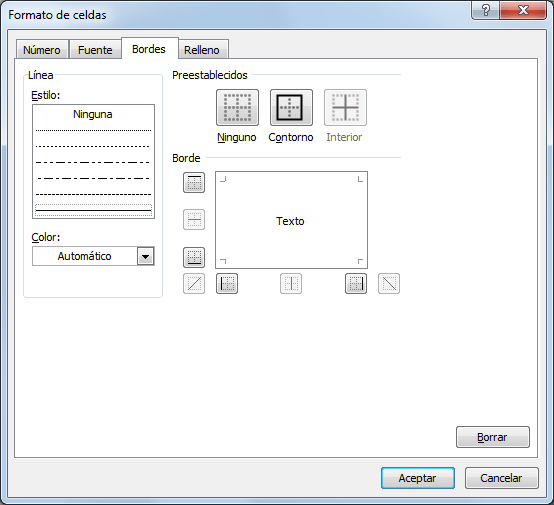
Finalmente cierra el cuadro de diálogo de Formato de celdas y en el cuadro de diálogo de Nueva regla de formato pulsa el botón Aceptar. En cuanto aceptes la creación de la nueva regla de formato condicional tendrás una hoja como la siguiente:
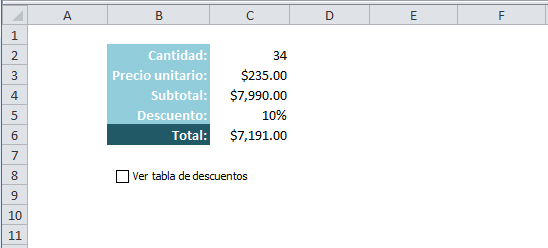
La tabla de descuentos habrá desaparecido debido a la regla de formato condicional recién creada y al encontrase desmarcad la caja de selección. Al marcar de nuevo la caja de selección la tabla de descuentos se volverá a mostrar tal como en la imagen al inicio del artículo.
Puedes descargar el libro de trabajo para revisar los detalles de esta implementación.
Artículos relacionados
Formato condicional en Excel
