dBASE fue uno delos primeros programas de gestión de base de datos que existió para las computadoras personales y se convirtió en la plataforma de muchos programas de cómputo de mediados de los años 80’s.
Las bases de datos dBASE utilizan un archivo con extensión .dbf y es un método simple para guardar información por lo que es posible que aún hoy en día nos encontremos con alguno que otro archivo DBF que contenga información que deseamos utilizar en Excel.
Versiones de dBASE
Antes de realizar una importación de un archivo DBF es recomendable saber la versión con la que fue creada dicha base de datos. Excel 2010 nos permite importar archivos dBASE III, dBASE IV y dBASE 5. Para importar los datos sigue los siguientes pasos.
Importar un archivo dBASE a Excel
Dentro de la ficha Datos dentro del grupo Obtener datos externos pulsa el botón De otras fuentes y selecciona la opción Desde Microsoft Query.
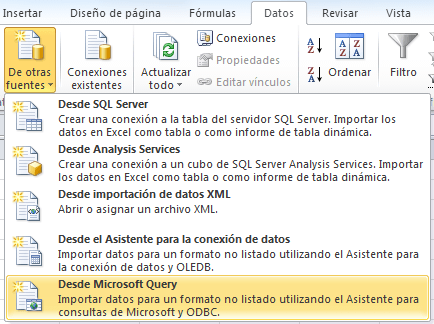
Se mostrará el cuadro de diálogo Elegir origen de datos.
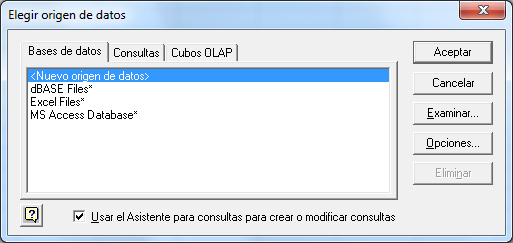
Crear origen de datos
Deja seleccionada la opción Nuevo origen de datos y pulsa el botón Aceptar. Se mostrará el cuadro de diálogo Crear nuevo origen de datos y deberás colocar un nombre para identificar esta conexión de datos.
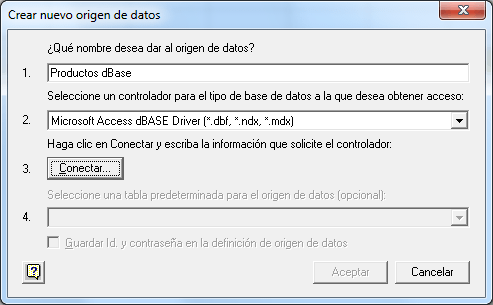
En la lista de controladores selecciona el controlador llamado Microsoft Access dBASE Driver. Al hacer clic sobre el botón Conectar se mostrará otro cuadro de diálogo que será de mucha importancia porque es donde especificaremos nuestro archivo DBF y su versión.:
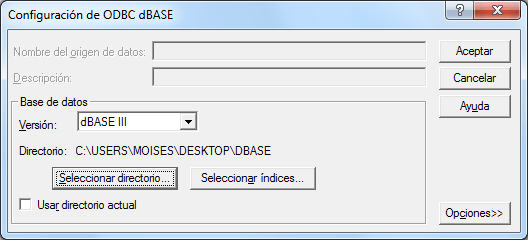
En la primera lista podrás ver las versiones de dBASE disponibles así que deberás seleccionar la más adecuada para el archivo. Posteriormente debes pulsar el botón Seleccionar directorio para especificar la carpeta donde se encuentra el archivo DBF.
Si el botón Seleccionar directorio está deshabilitado es porque seguramente está marcada la caja de selección Usar directorio actual, así que solamente quita la marca y podrás elegir el directorio adecuado. Al pulsar el botón Aceptar regresaremos al cuadro de diálogo Crear nuevo origen de datos pero con la peculiaridad de que al desplegar la cuarta lista observaremos las tablas disponibles de nuestra base de datos dBASE:

Haz clic en el botón Aceptar y habremos terminado de configurar el origen de los datos.
El Asistente para consultas
Ahora solo nos resta conectarnos al origen de datos para poder importar el archivo dBASE. En este punto estará abierto solamente el cuadro de diálogo Elegir origen de datos, así que asegúrate de que el nuevo origen que acabamos de crear esté seleccionado y pulsa el botón Aceptar. Se mostrará la primera pantalla del Asistente para consultas.
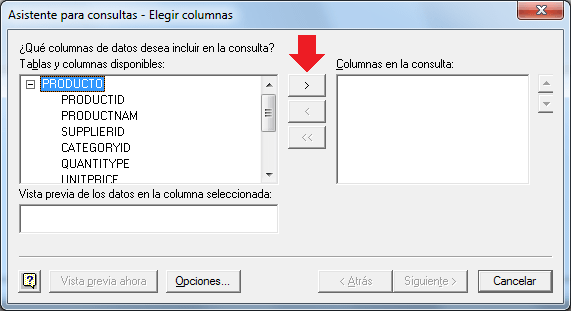
En esta pantalla puedes oprimir los botones que se encuentran entre ambas listas para seleccionar las Tablas y columnas que se importarán a Excel y una vez que hayas hecho la elección oprime el botón Siguiente.
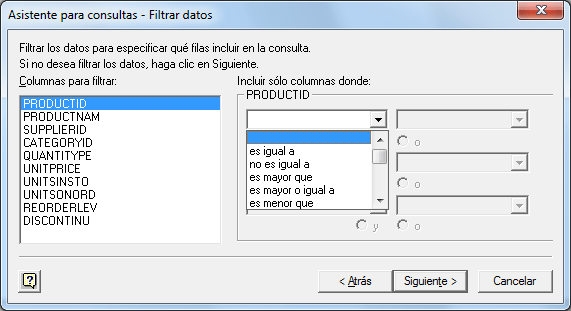
En la segunda pantalla podremos, de manera opcional, aplicar algún filtro a la importación de datos desde dBASE de manera que podamos elegir los registros de la base de datos adecuados. Pulsa el botón Siguiente y llegaremos a la tercera pantalla del Asistente para consultas.
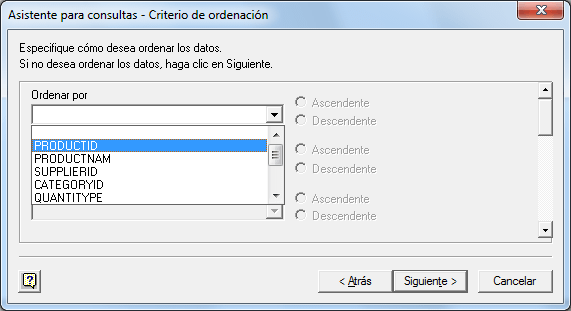
Esta pantalla nos permite especificar algún orden en los datos de manera que sean importados a Excel en dicho orden. Pulsa el botón Siguiente para ir a la última pantalla en donde seleccionaremos la opción Devolver datos a Microsoft Excel y finalmente pulsaremos el botón Finalizar.
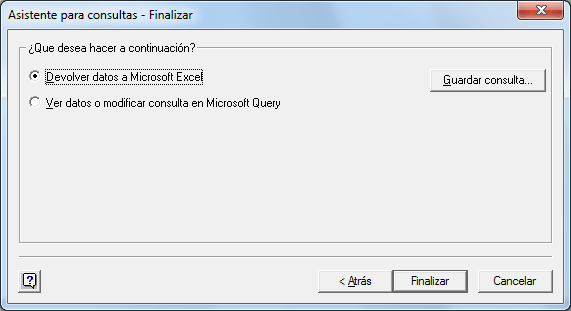
El último cuadro de diálogo que se muestra será el que nos permite especificar la ubicación de los datos a importar.

Al pulsar Aceptar la información será exportada a la hoja de Excel de acuerdo a las configuraciones especificas en el Origen de datos y en el Asistente para consultas.

De esta manera hemos terminado de importar datos desde dBASE a Excel 2010.
Artículos relacionados
Importar datos desde Access
Importar archivos de texto
Importar datos desde Internet
