El calendario 2017 es un archivo de Excel que contiene cinco tipos de calendarios diferentes: completo, mensual, mini, semanal y diario. Cada calendario está ubicado en una hoja diferente del libro de Excel y la diferencia principal entre cada uno de ellos es su presentación en pantalla y la manera en que son impresos.
El archivo que descargarás es un archivo comprimido (ZIP) el cual deberás descomprimir antes de acceder al contenido. Para descomprimir el archivo será suficiente con hacer clic derecho y elegir la opción Extraer todo y se creará una carpeta con todo el contenido incluido.
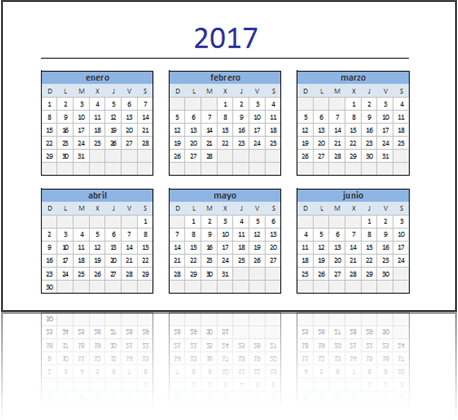
Encontrarás dos archivos Excel: un archivo corresponde a los calendarios con una semana de lunes a domingo y el otro archivo será para los calendarios con una semana de domingo a sábado. Los dos archivos tienen la misma funcionalidad así que solo deberás elegir el tipo de semana de tu preferencia.
Te recomiendo leer la totalidad de este artículo para entender el funcionamiento del calendario y así obtener el máximo provecho del mismo.
Puedes comenzar con la descarga del calendario 2017 en Excel haciendo clic en el siguiente botón:
➥ Calendario 2018: Haz clic para ir al Calendario 2018 de Excel Total
Habilitar las macros en el calendario
Lo primero que debes saber es que, el calendario 2017 utiliza macros para dos cosas:
- Para establecer los colores de las categorías.
- Para insertar los comentarios en los calendarios.
Más adelante explicaré ambas funcionalidades con detenimiento, pero si no habilitas las macros al momento de abrir el archivo, no tendrás disponible dicha funcionalidad.
Para habilitar las macros en el calendario tendrás que aprobar su ejecución a través de las advertencias mostradas por Excel al momento de abrir el archivo. Ya que el calendario es un archivo que has descargado de Internet, es muy probable que la primera advertencia mostrada será la siguiente:

Dicha advertencia sugiere al usuario permanecer en la Vista protegida de Excel pero de ser así, las macros no podrán ejecutarse así que, deberás hacer clic en el botón Habilitar edición. En seguida se mostrará otra advertencia para informar que Excel ha deshabilitado parte del contenido activo del archivo, es decir, las macros.

Deberás hacer clic en el botón Habilitar contenido y con eso habrás habilitado las macros del calendario. Este procedimiento lo harás solamente la primera vez que abres el archivo o también en caso de mover el archivo a una carpeta que no esté en la lista de ubicaciones de confianza de Excel.
Calendario 2017 en Excel
Ahora revisaremos las primeras hojas del libro de Excel del calendario 2017. Considera que la vista dependerá de la versión que abras, es decir, si es una semana de lunes a domingo o una semana de domingo a sábado. Para estos ejemplos utilizaré la versión del calendario con un inicio de semana en domingo.
El primer calendario se encuentra en la hoja Completo y se llama así porque todos los meses del año serán incluidos en una hoja impresa. La siguiente imagen es una vista previa de la impresión de dicho calendario.
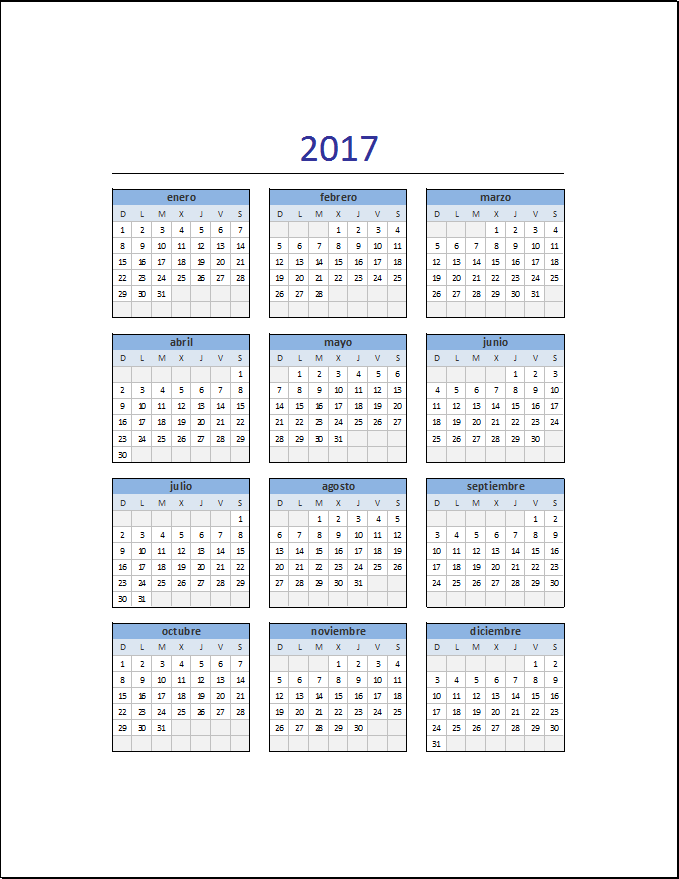
Este calendario será de gran utilidad para tener una visión completa de todo el año en una sola hoja. A continuación tenemos el calendario Mensual, que nos permitirá imprimir cada mes en una hoja diferente. La siguiente imagen muestra una vista previa de la impresión del mes de enero del 2017.
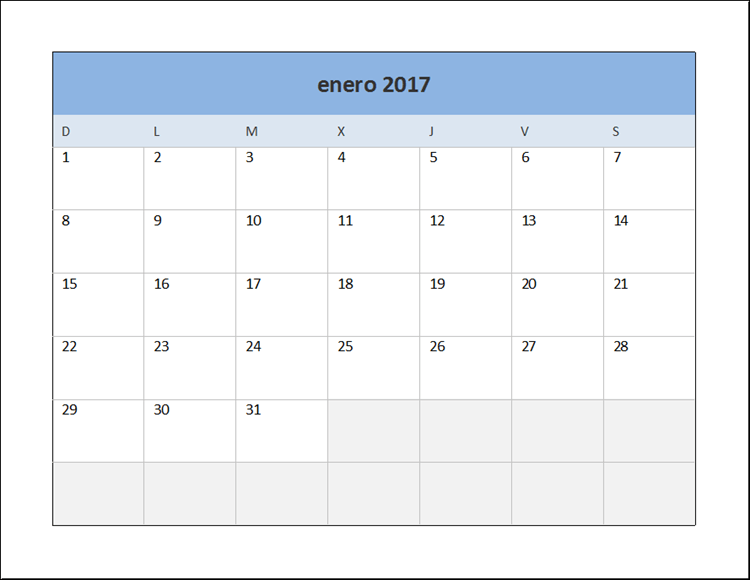
El calendario Mensual es diferente a los demás calendarios porque cada día está formado por dos celdas. En la celda superior se encuentra el día del mes y la celda inferior estará disponible para insertar cualquier texto asociado a ese día.
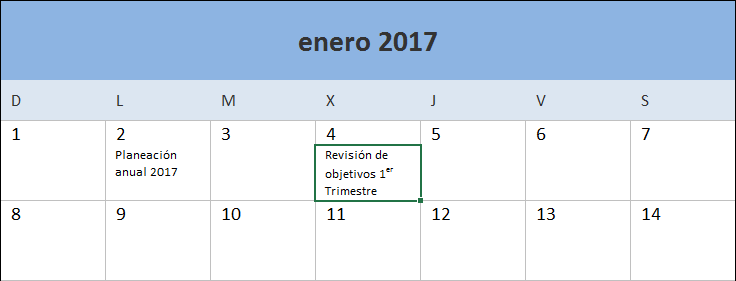
Para insertar texto deberás seleccionar la celda que está por debajo del día del mes y comenzar a escribir. Es muy importante evitar modificar o eliminar el contenido de la celda superior, la cual contiene el día del mes, o de lo contrario el calendario Mensual podría dejar de funcionar correctamente.
Para ajustar el texto de la celda inferior puedes hacer dos cosas: disminuir el tamaño de la fuente y además aplicar el ajuste de texto a la celda. Para aplicar dicho ajuste deberás hacer clic derecho sobre la celda y elegir la opción Formato de celdas e ir a la pestaña Alineación y finalmente seleccionar la opción Ajustar texto.
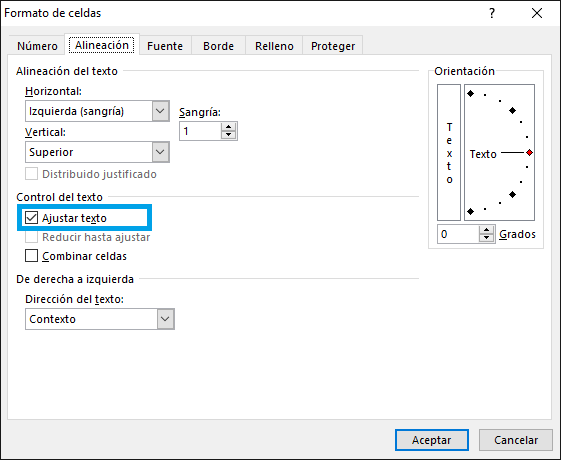
La tercera versión del calendario se encuentra en la hoja Mini y es una versión especial donde todos los días del mes están incluidos en una sola línea. De esta manera podrás visualizar todos los días del año en tan solo 12 líneas tal como lo muestra la siguiente imagen:
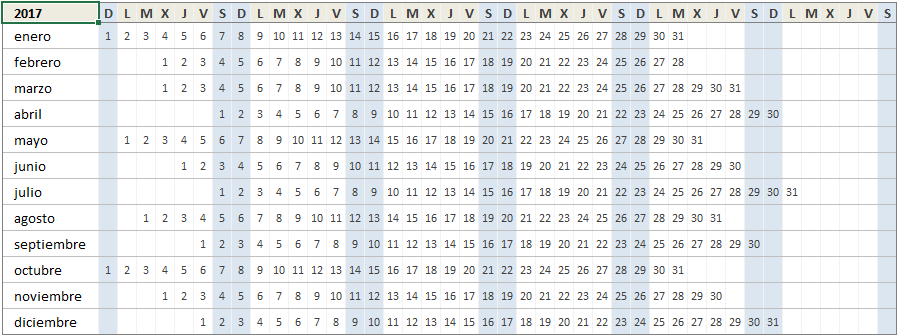
Esta es la versión más compacta de todos los calendarios y es la que también ocupará la menor cantidad de espacio al momento de imprimir.
Otra versión de calendario es la Semanal que se encarga de mostrar los días del año organizados por el número de semana que les corresponde. Dicho número ha sido obtenido con la función NUM.DE.SEMANA por lo que sería fácil comprobar la semana a la que pertenece cada día.

Recuerda que el calendario Semanal será diferente dependiendo la versión de la semana que estés visualizando en pantalla. En la imagen anterior se muestra el calendario 2017 con una semana de domingo a sábado.
Ahora que ya conoces las diferentes versiones del calendario 2017, revisaremos dos hojas de mucha importancia para el calendario: la hoja Diario y la hoja Configuración.
La hoja Diario del calendario 2017
La hoja Diario del calendario es un listado de todos los días del año y a su lado derecho se encuentran dos columnas que serán de mucha utilidad: Categoría y Comentarios.
La columna Categoría nos permite asignar una categoría a cualquier día del año y como resultado se resaltará con un color especial. Por ejemplo, asignaré la categoría Aniversario al día 5 de enero y tendré el siguiente resultado:
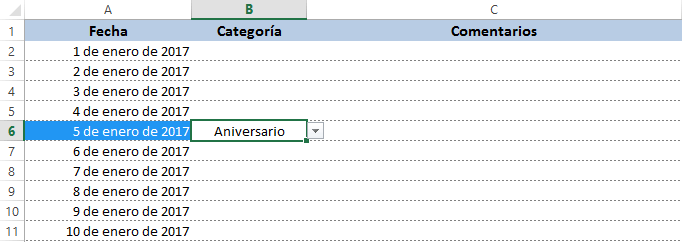
La categoría Aniversario tiene asignado el color de fondo azul, así que cualquier día del año al que le asignemos dicha categoría será resaltado con ese color. Pero dicho color de relleno no solamente será aplicado en la hoja Diario sino que automáticamente será aplicado en todos los calendarios. Por ejemplo, la siguiente imagen muestra el resultado de la acción anterior sobre el calendario Completo.
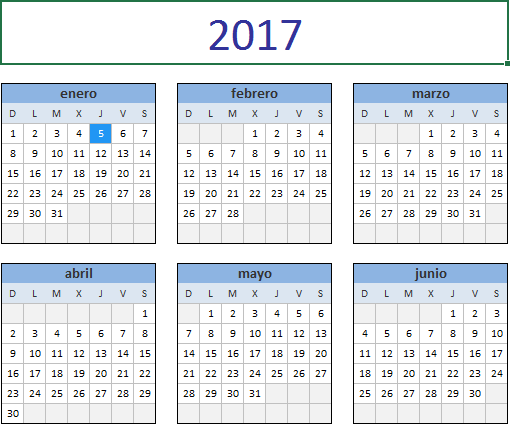
Cada día del año puede tener una sola categoría asignada a la vez, pero puedes asignar la misma categoría a varios días del año. En la siguiente imagen se muestra la asignación de diferentes categorías a diferentes días del mes de enero en la hoja Diario.

Una vez hecha la asignación de categorías, los calendarios reflejarán automáticamente los colores. La siguiente imagen muestra el resultado del calendario Mensual.
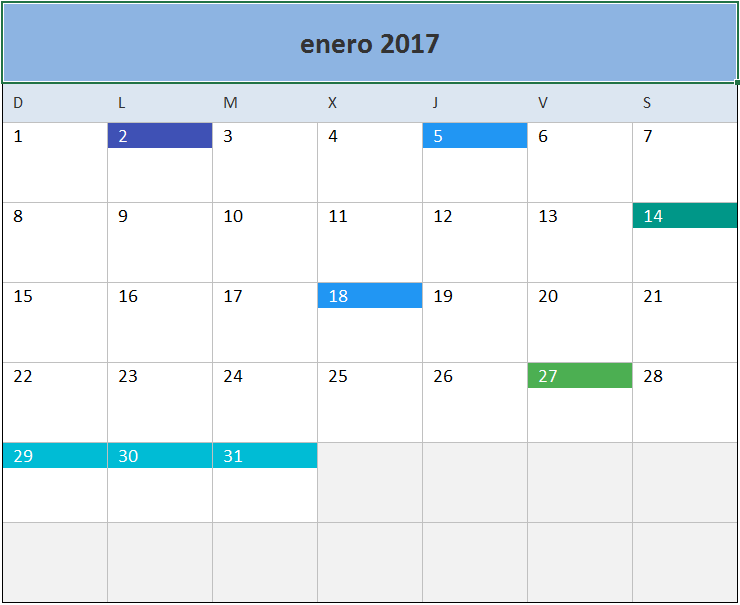
Para eliminar la categoría de cualquier día será suficiente con seleccionar la celda correspondiente y pulsar la tecla Suprimir de manera que la celda de la columna Categoría quede en blanco.
El calendario 2017 tienes doce categorías que podrás personalizar de acuerdo a tus preferencias. Dicha configuración la revisaremos con detenimiento en la próxima sección, mientras tanto revisemos la tercera columna de la hoja Diario que es la columna Comentarios.
El objetivo de la columna Comentarios es colocar algún texto que deseas que sea insertado como un comentario de celda para un día específico en todos los calendarios. Es muy importante recordar que el texto colocado en dicha columna será visible como un comentario de celda de Excel. Por ejemplo, la siguiente imagen muestra que he insertado el comentario “Año Nuevo” para el 1 de enero.
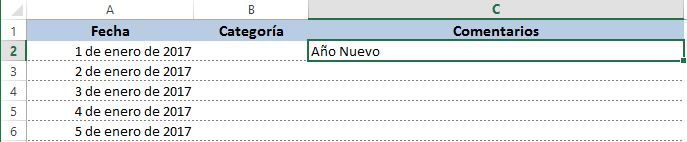
El resultado será que cada uno de los calendarios tendrá un comentario en la celda que contiene el día 1 de enero. La siguiente imagen muestra el calendario Mini con dicho comentario:
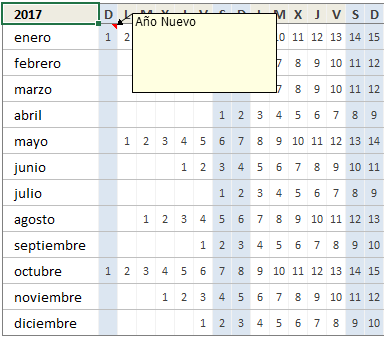
Recuerda que un comentario de celda se mostrará en pantalla al momento de colocar el puntero del ratón sobre la celda que lo contiene. Al borrar el texto de la columna Comentarios de la hoja Diario, se eliminarán automáticamente los comentarios de celda de todos los calendarios.
La inserción automática de comentarios desde la hoja Diario depende de la ejecución de una macro, por esa razón es de suma importancia asegurarse de que se ha autorizado la ejecución de macros al momento de abrir el archivo.
La hoja Configuración del calendario 2017
Ya he mencionado que el calendario 2017 tiene doce categorías que pueden ser personalizadas y en esta sección aprenderemos que dichos cambios pueden hacerse en la hoja Configuración. A continuación puedes observar la vista predeterminada de dicha hoja:
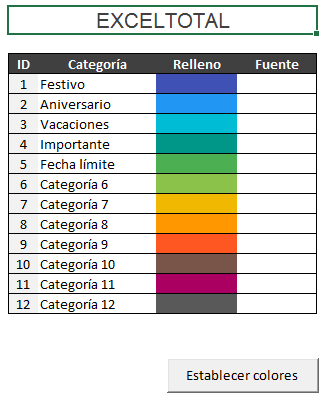
La columna Categoría contiene los nombres que serán mostrados en las listas desplegables de la columna Categoría en la hoja Diario. Por ejemplo, la siguiente imagen muestra que he cambiado el nombre de las categorías por los meses del año.
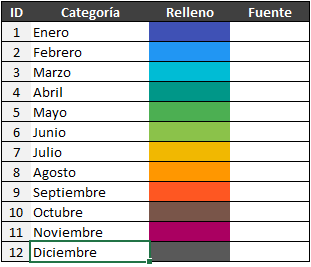
En consecuencia, la lista desplegable de la columna Categoría en la hoja Diario desplegará también los meses del año:
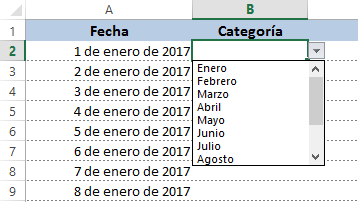
De esta manera puedes personalizar el nombre de cada una de las categorías del calendario 2017. Además podrás personalizar el color utilizado para resaltar las celdas y el color de la fuente utilizada para cada categoría. Por ejemplo, cambiaré el nombre de la categoría 1 por “Nocturno” y colocaré el color de relleno como negro y el color de la fuente en amarillo de la siguiente manera:
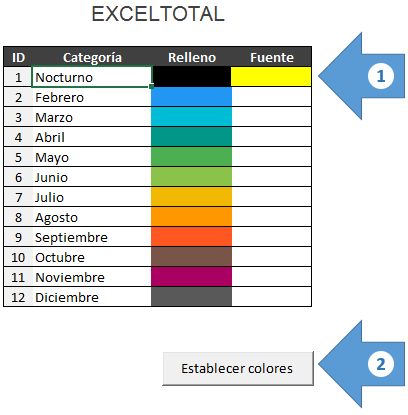
Tanto en la columna Relleno como en la columna Fuente deberás utilizar el Color de relleno de la celda que es el comando que encuentras en la ficha Inicio y dentro del grupo Fuente. Una vez que has elegido ambos colores, deberás pulsar el botón Establecer colores.
La próxima vez que asignes la categoría “Nocturno” a cualquiera de los días del año, el calendario 2017 utilizará los colores que has establecido para dicha categoría. La siguiente imagen muestra el resultado de elegir dicha categoría para el 1 de enero.
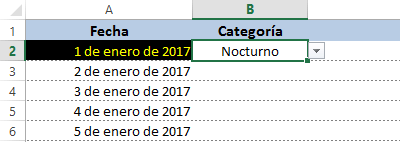
De esa manera puedes modificar cada una de las doce categorías del calendario 2017 en Excel. Solo debes recordar pulsar el botón Establecer colores en caso de modificar el color de las columnas Relleno o Fuente.
Considera que el botón Establecer colores ejecuta una macro para hacer efectivo el cambio de colores de las categorías, así que es importante habilitar las macros al momento de abrir el archivo de Excel del calendario.
Descargar el calendario 2017 en Excel
Si aún no has descargado el calendario 2017, puedes iniciar el proceso haciendo clic el siguiente botón:
➥ Calendario 2018: Haz clic para ir al Calendario 2018 de Excel Total

