Excel incluye la función MINA dentro de sus funciones estadísticas, y aunque su funcionamiento es muy parecido a la función MIN, pocos usuarios de Excel conocen las diferencias sutiles que existen entre ambas funciones y que podrían ser muy convenientes en algunos casos.
El valor mínimo con la función MINA
Al igual que la función MIN, la función MINA nos ayuda a obtener el valor mínimo dentro de un rango de celdas. En la siguiente imagen puedes ver una columna de edades de las cuales queremos obtener el valor mínimo. Al utilizar la función MIN en la celda D2 obtenemos el siguiente resultado:
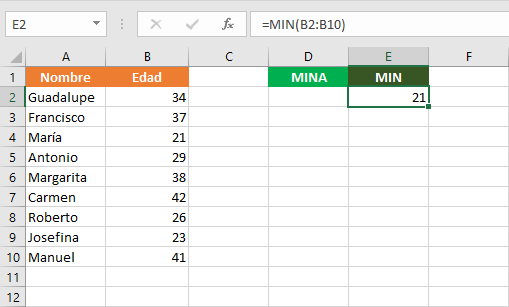
La función MIN nos devuelve acertadamente el valor más pequeño dentro del rango. Ahora veamos cómo la función MINA nos devolverá un resultado similar al utilizarla en la celda E2 como lo muestra la siguiente imagen:
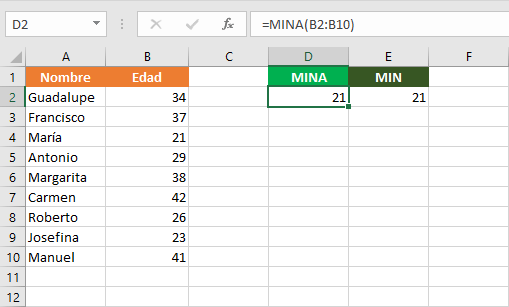
Ambas funciones nos devuelven el valor más pequeño dentro del rango, pero ¿cuál es la razón de tener dos funciones similares en Excel? La diferencia es que la función MIN solo considerará valores numéricos pero la función MINA incluirá en su evaluación los valores lógicos y el texto.
A continuación, mostraré un ejemplo con cada uno de estos valores y la manera en que la función MINA puede ayudarnos con nuestro trabajo en Excel.
Validar la existencia de texto con la función MINA
Cuando decimos que la función MINA puede evaluar el texto quiere decir que, cualquier celda que tenga un texto será considerada con un valor cero y entrará en la evaluación con el resto de valores para determinar el valor mínimo.
¿Qué utilidad puede tener esta funcionalidad de la función MINA? Esta característica puede ayudarnos a saber rápidamente si una columna, que debería tener números positivos mayores a cero, tiene por equivocación alguna celda con texto.
Por ejemplo, hemos decidido que la columna Edad del ejercicio anterior, podrá tener solamente valores positivos mayores a cero y queremos que Excel nos avise si alguna celda tiene texto. Podremos descubrirlo fácilmente al utilizar la función MINA sobre este rango de celdas. La siguiente imagen muestra el resultado de la función MINA en la celda D2 al momento de que una de las celdas de la columna Edad tiene una cadena de texto:

Por supuesto, queda de nuestra parte saber que un valor cero en la celda D2 significa que existe una celda con texto en la columna Edad. Pero esto jamás lo sabríamos con la función MIN ya que seguiría funcionando correctamente a pesar de que exista una celda con texto.

Evaluar valores lógicos con la función MINA
La segunda diferencia que existe con la función MIN, es que la función MINA puede evaluar los valores lógicos, es decir considera el valor FALSO y VERDADERO dentro de la evaluación realizada para determinar el valor mínimo. Esta característica de la función MINA la podemos aprovechar cuando necesitamos validar que una columna tenga todas sus celdas con un valor VERDADERO.
Por ejemplo, en la siguiente imagen puedes ver que he creado una lista de nombres y una columna que me indica si cada persona ha entregado la documentación requerida. Si existe una sola celda con valor FALSO en la columna Entregado, la función MINA devolverá el valor cero.
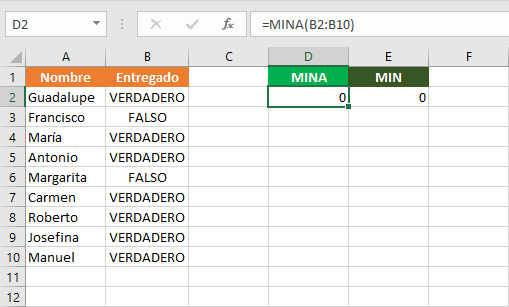
Observa que la función MIN también nos devuelve el valor cero, pero en el momento en que todas las celdas de la columna Entregado tengan un valor VERDADERO, la función MINA nos devolverá el valor uno.
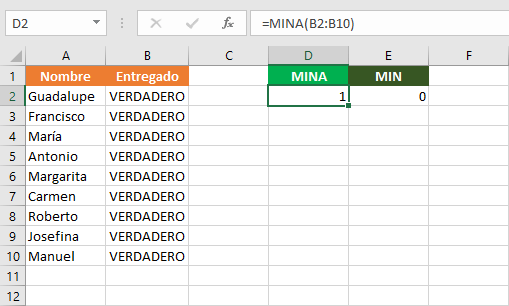
Esto no lo podríamos saber con la función MIN ya que en todo momento nos devolverá el valor cero, sin importar que las celdas evaluadas tengan el valor FALSO o VERDADERO ya que las ignorará por completo.
Ejemplo práctico con la función MINA
Tomaré el ejemplo de la sección anterior para crear un indicador visual que nos ayude a saber si una columna tiene todos sus valores como VERDADERO y comenzaré utilizando la función MINA en la celda C1 de la siguiente manera:
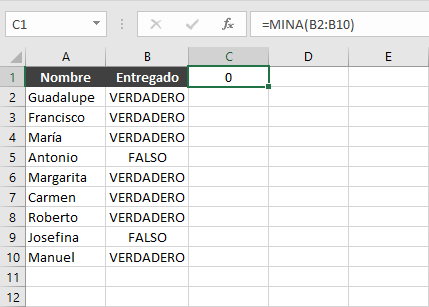
En este momento la función MINA devuelve el valor cero porque hay 2 celdas en la columna Entregado que tienen el valor FALSO. Con la celda C1 seleccionada, iré a la pestaña Inicio > Formato condicional > Nueva regla.
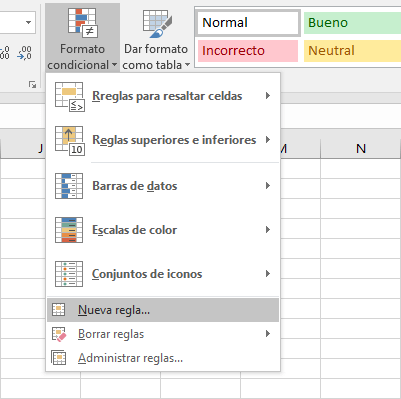
Al abrirse el cuadro de diálogo Nueva regla de formato me aseguraré de que en la sección Seleccionar un tipo de regla, esté seleccionada la opción Aplicar formato a todas las celdas según sus valores.
En la descripción de la regla, elegiré el estilo de formato Conjunto de iconos y activaré la casilla de verificación Mostrar icono únicamente. Además, configuraré los valores para mostrar los iconos tal como se muestra en la siguiente imagen:

Al pulsar el botón Aceptar, se creará la regla de formato condicional en la celda C1 y tendremos una vista como la siguiente:
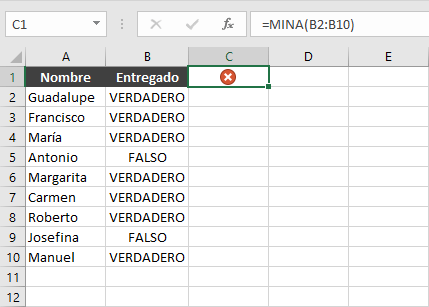
La celda C1 mostrará el icono rojo mientras existe un valor FALSO en la columna Entregado. En el momento en que todos los valores sean VERDADERO, entonces cambiará su aspecto automáticamente por el icono verde.
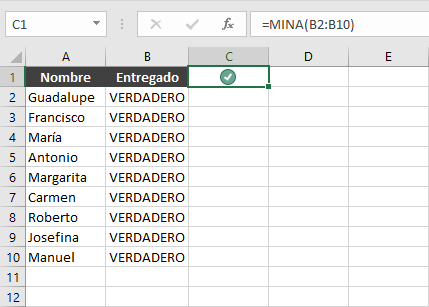
Recuerda que la función MINA tomará en cuenta las celdas con texto y las interpretará como si tuvieran el valor cero. También considerará en su evaluación aquellas celdas con valores lógicos asignando el valor cero al FALSO y el valor uno al VERDADERO.
